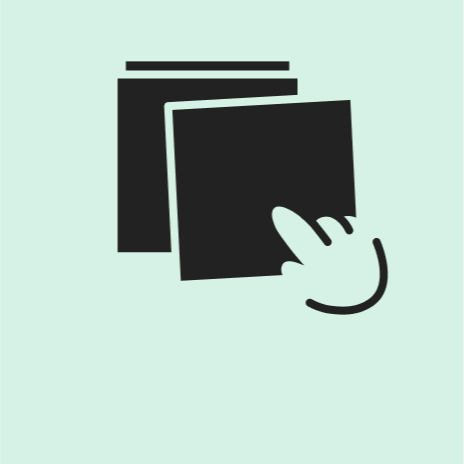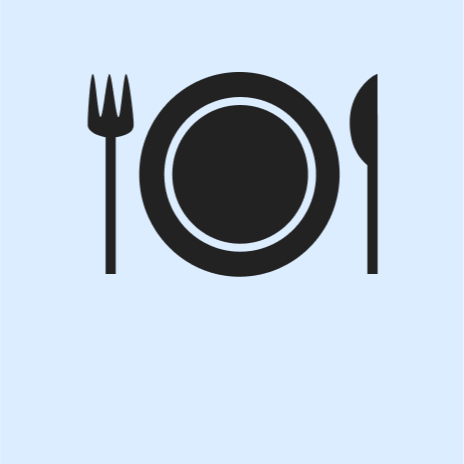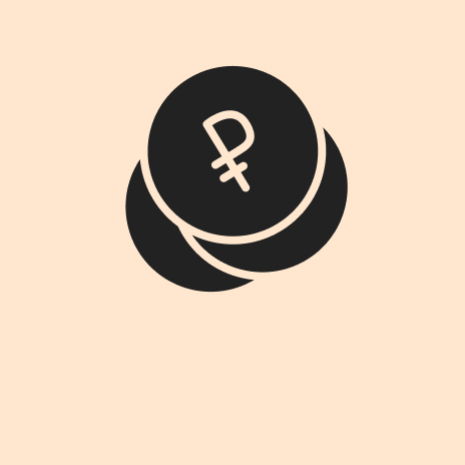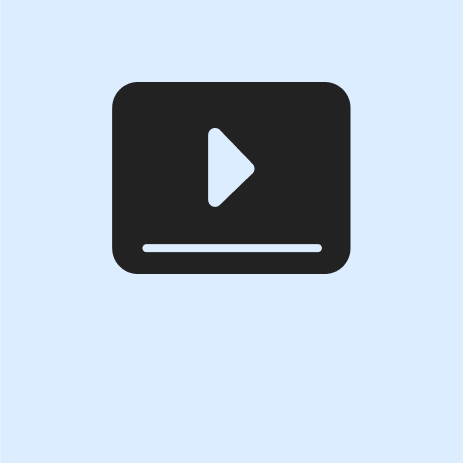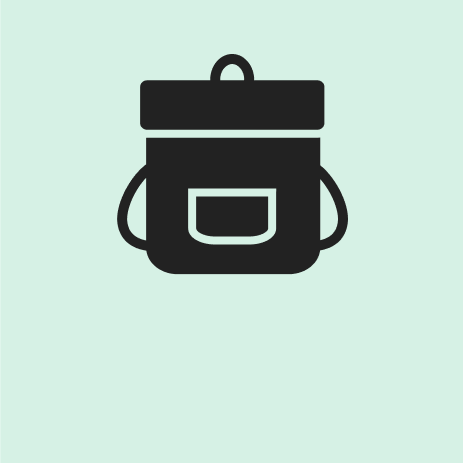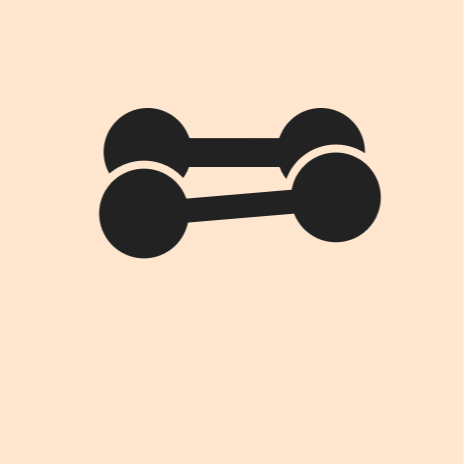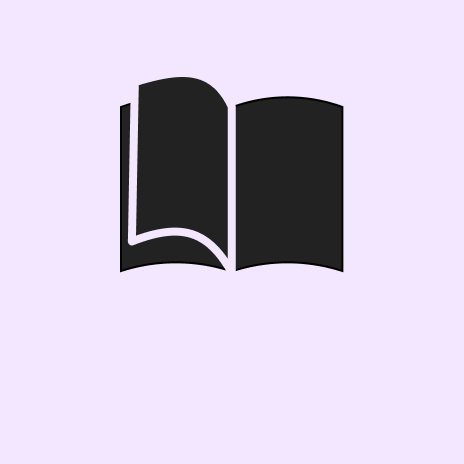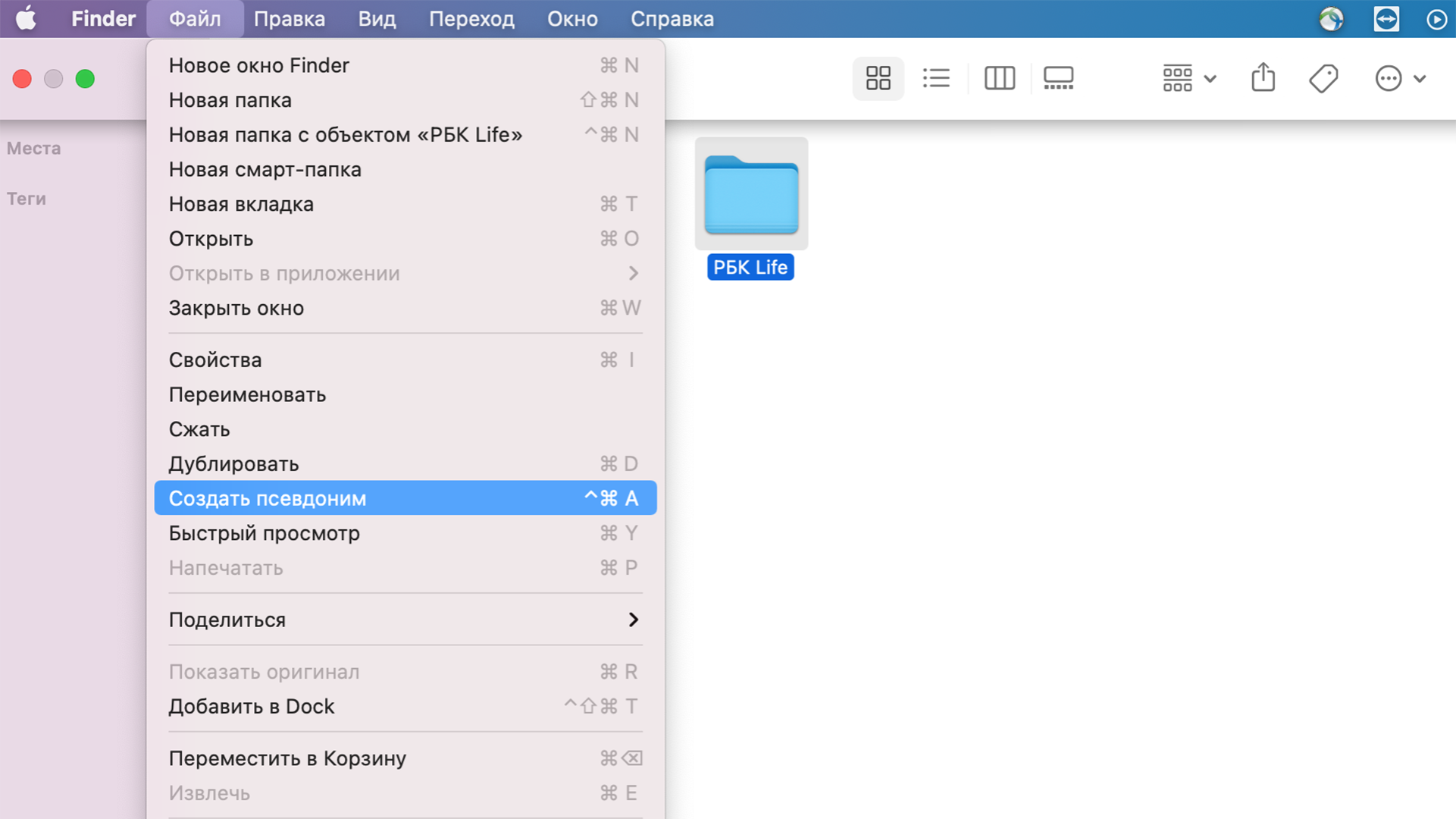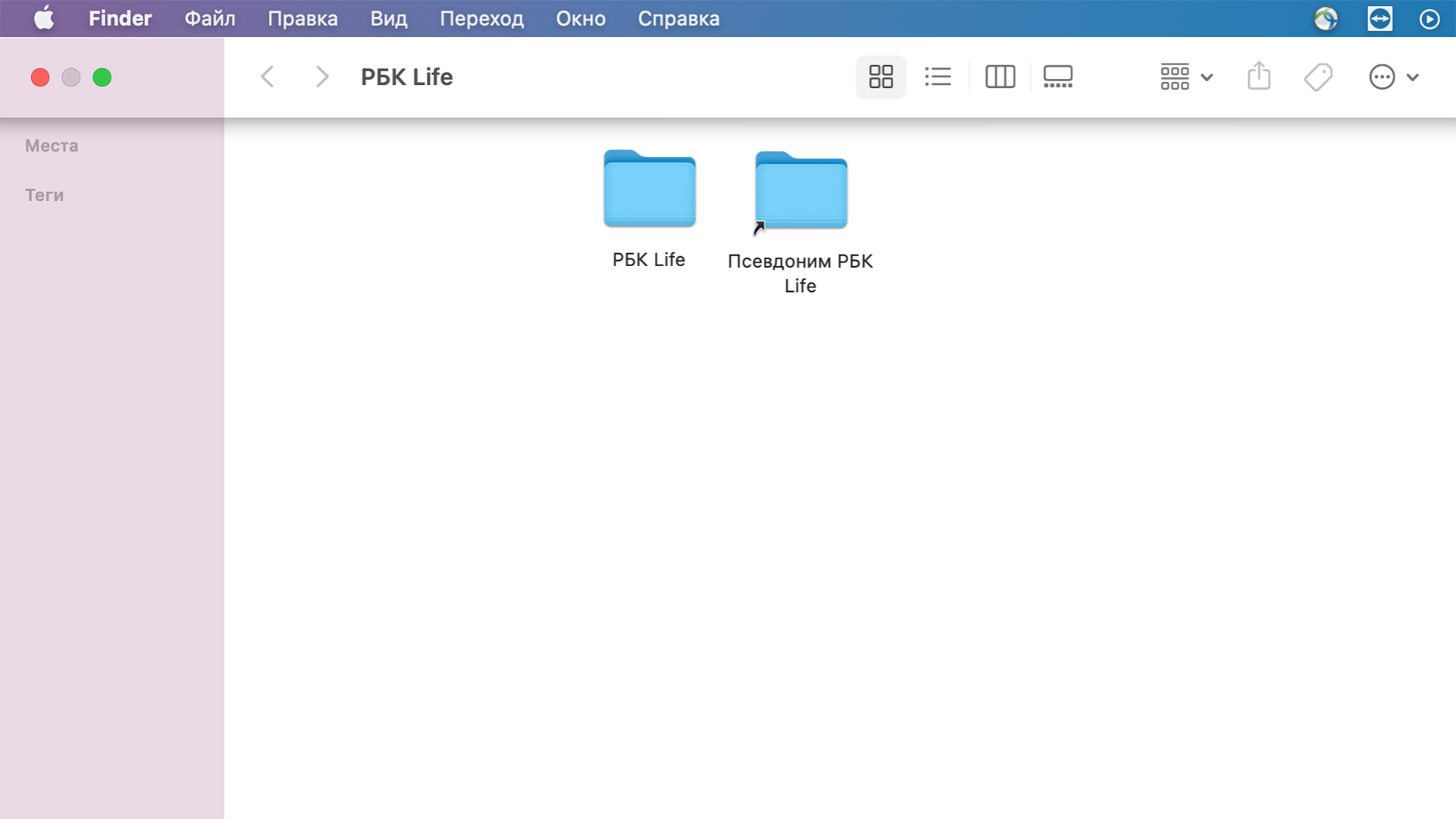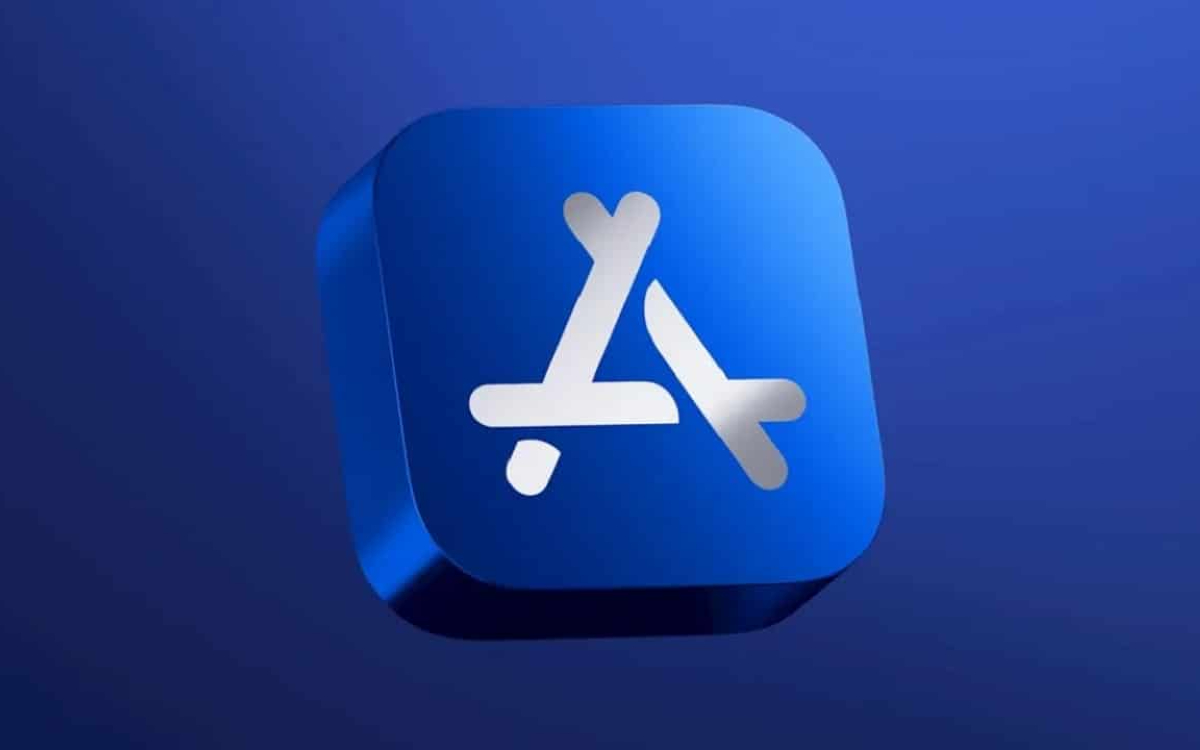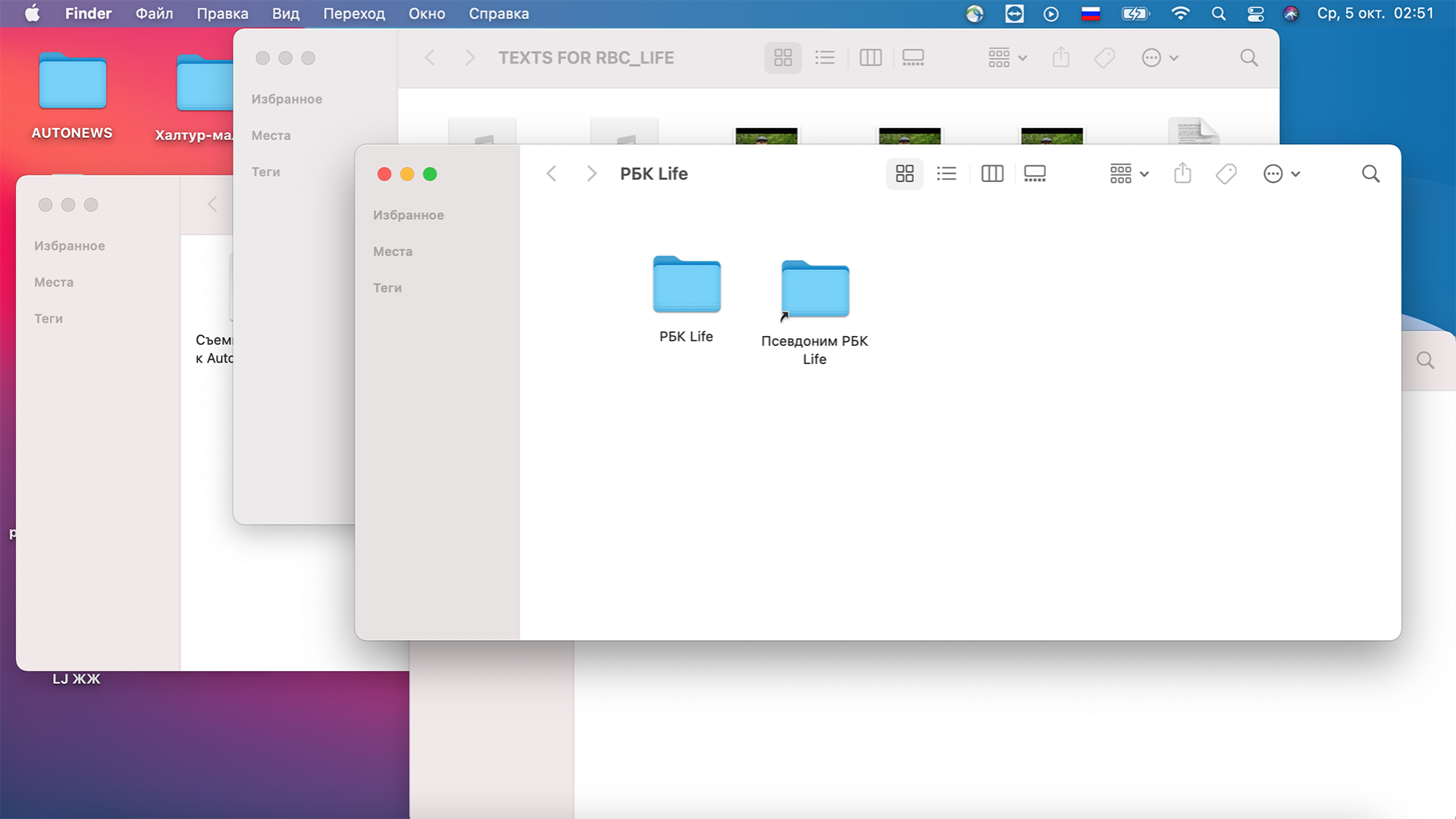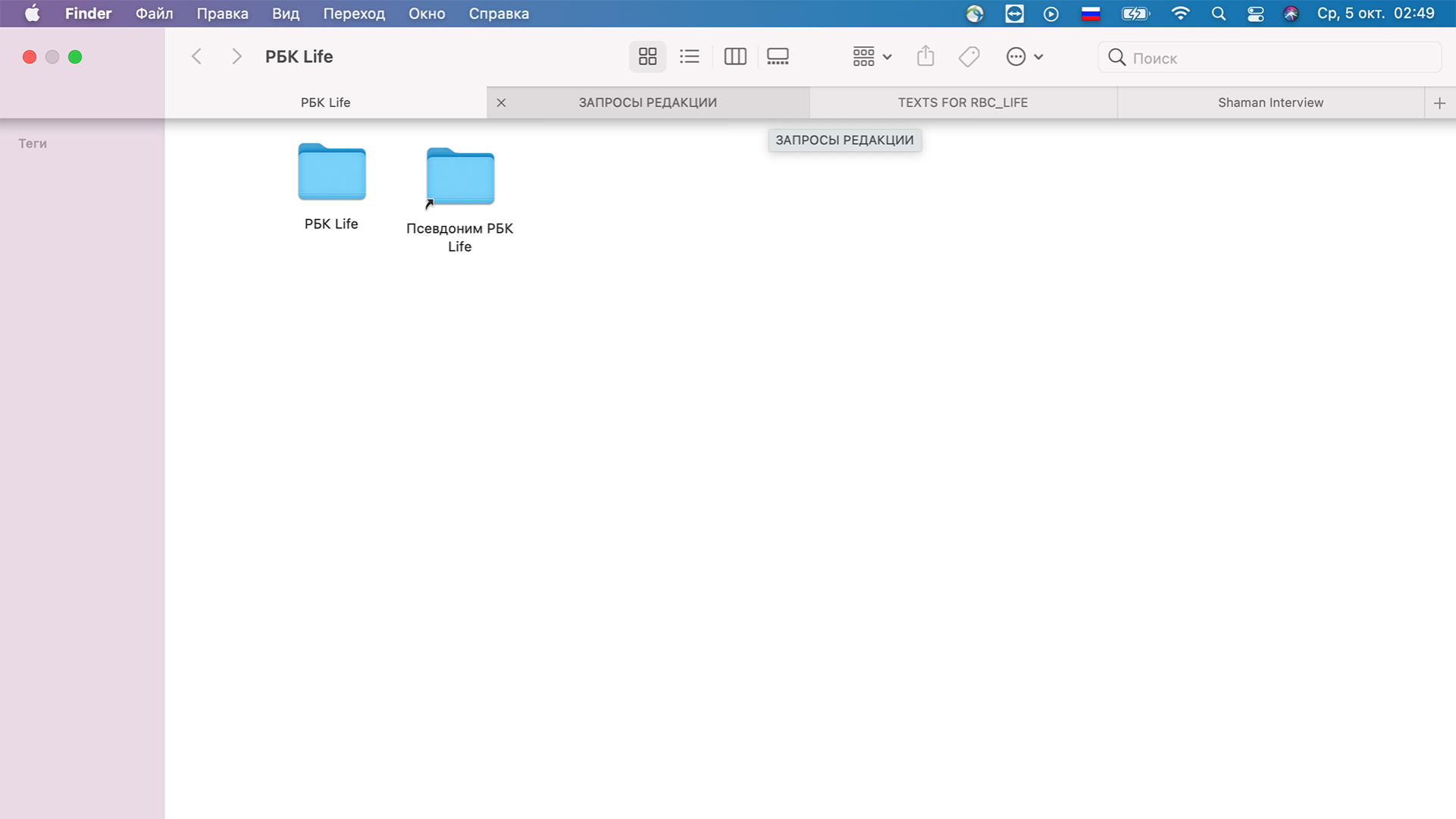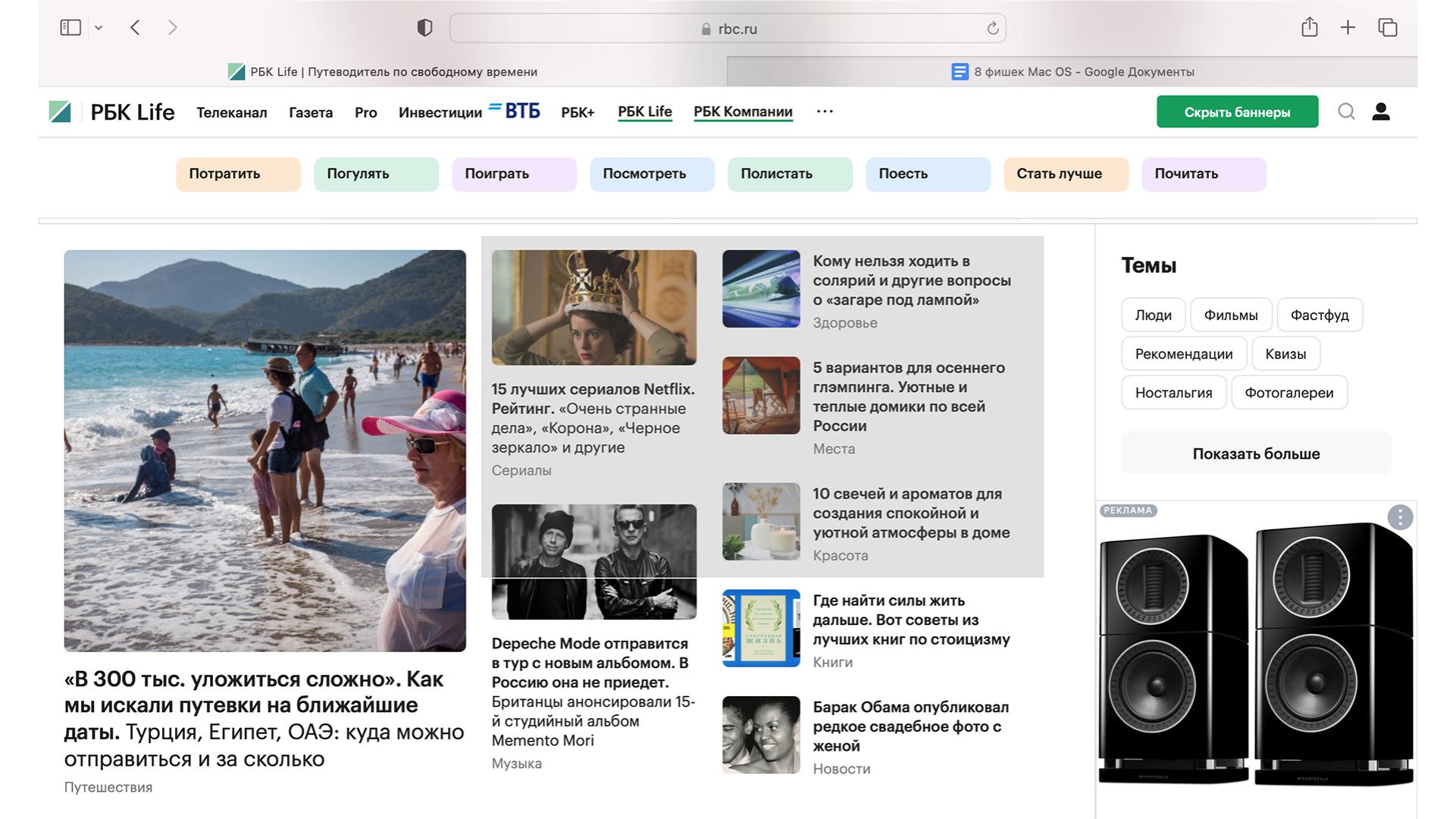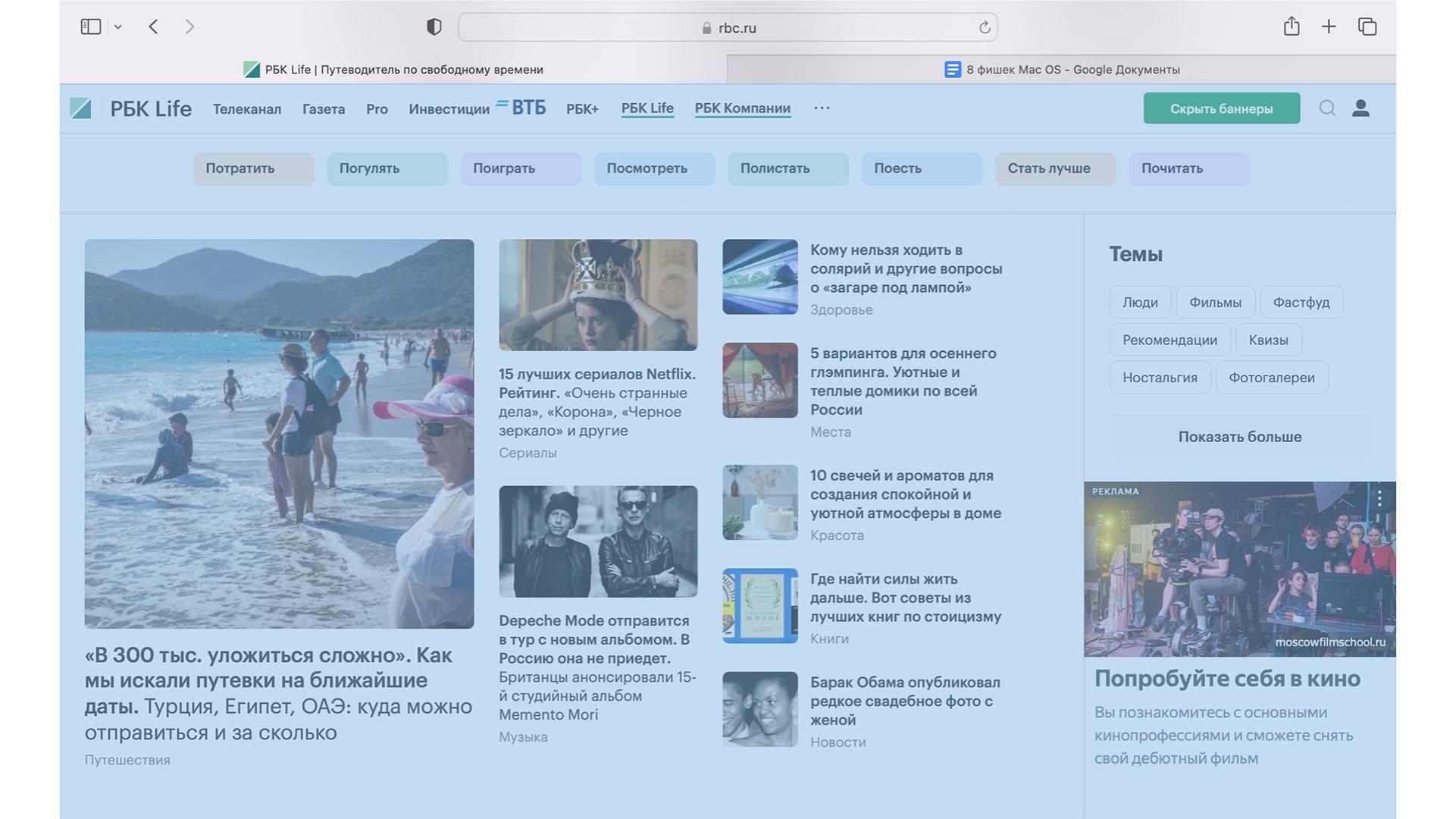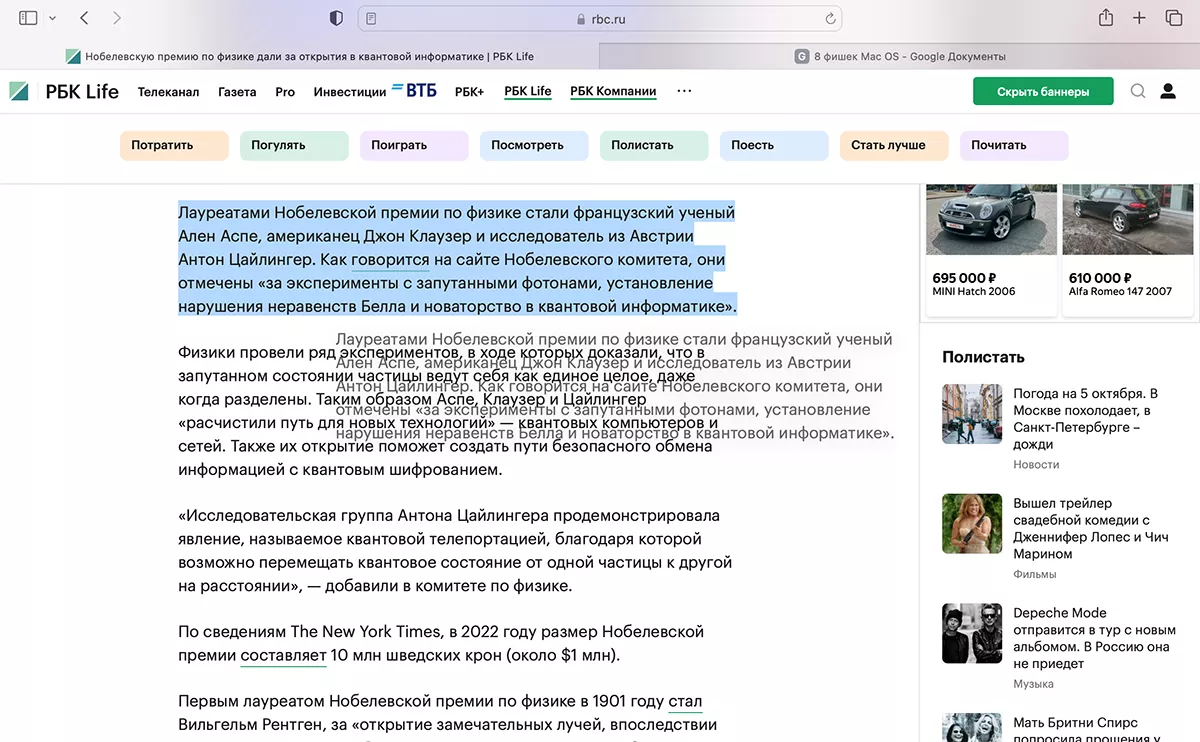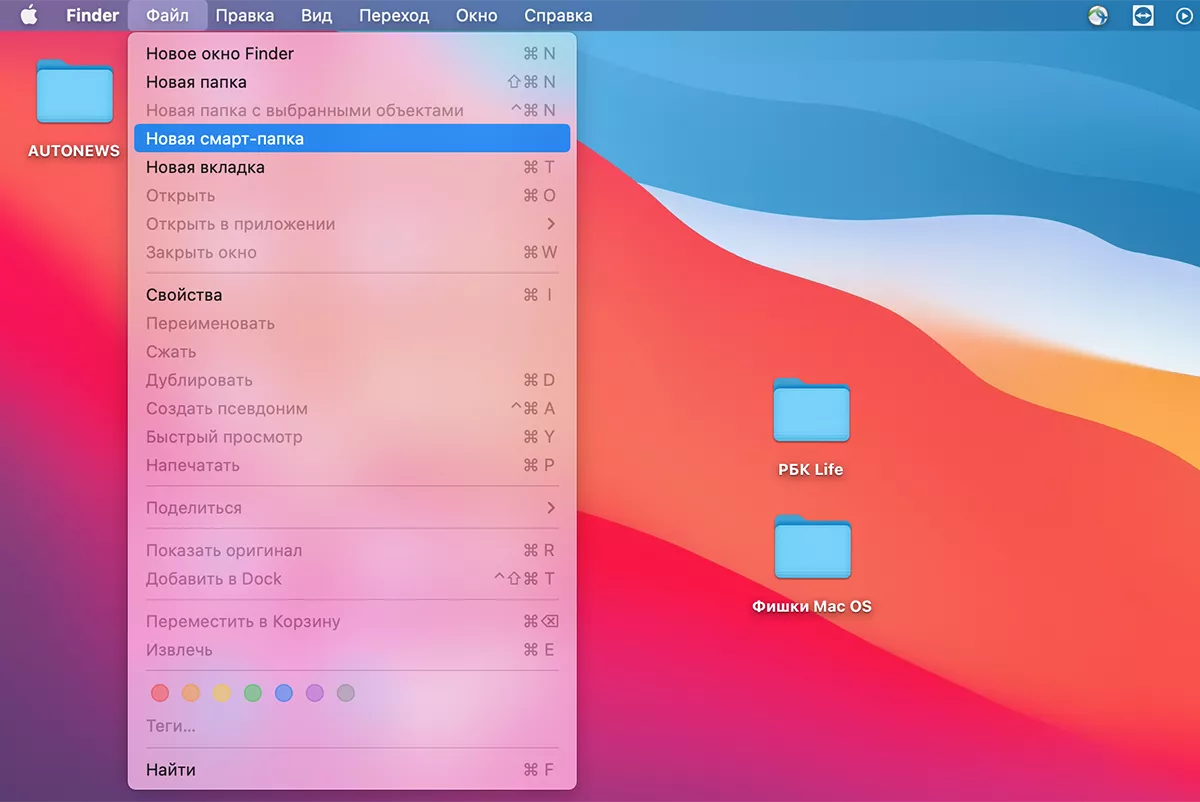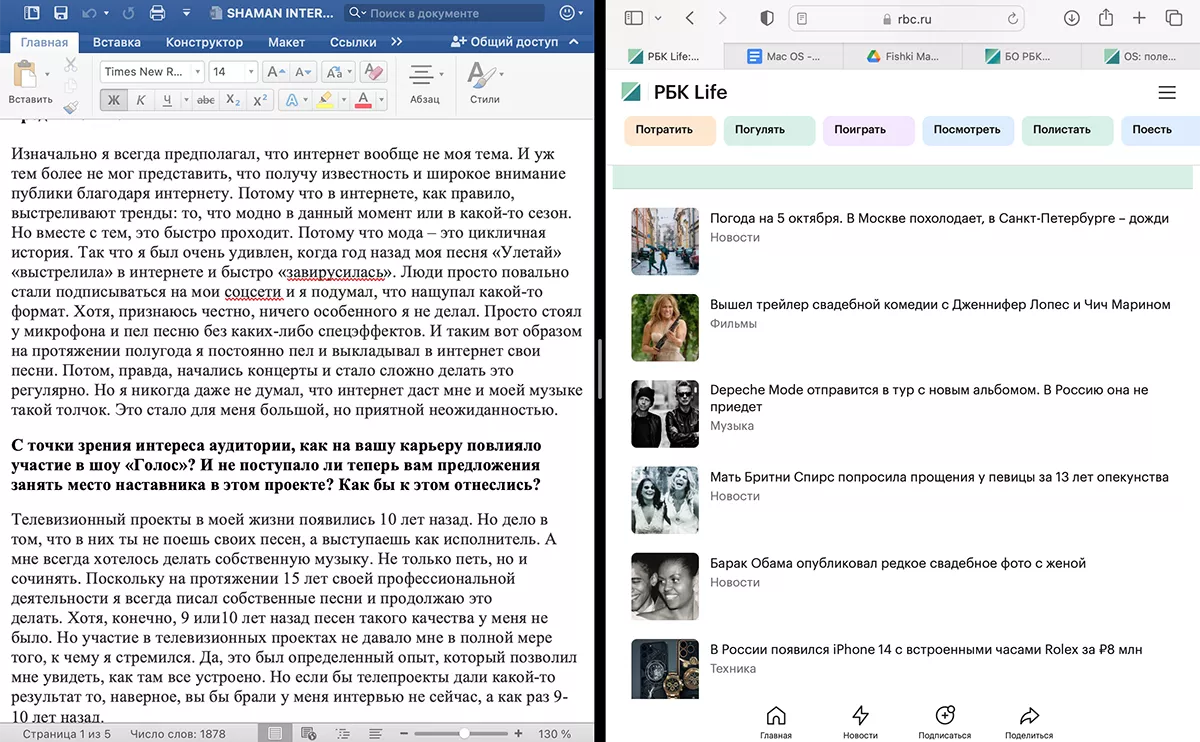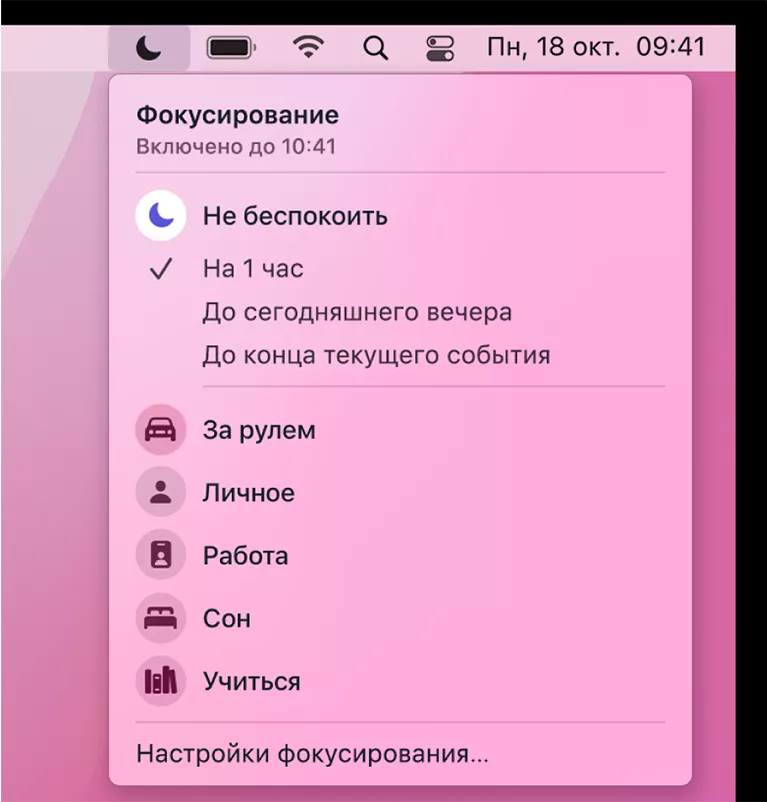8 классных фишек macOS, о которых многие не знают
. Псевдонимы, разделение экрана, цифровая подпись, фокусировка и другое
MacOS — это операционная система, на которой по умолчанию работают все макбуки. Актуальная версия — macOS Monterey, выпущенная в 2021 году. Система значительно отличается от Windows как на техническом уровне, так и интерфейсом и возможностями. Например, она умеет без особых настроек синхронизироваться с другими устройствами от Apple — можно печатать на iPad, а затем открыть Mac и продолжить текст с того же места.
Мы собрали несложные трюки с меню, горячие клавиши и настройки, которые сделают работу с macOS еще удобнее.
1. Создать ярлык
В Windows для любого файла можно создать ярлык — файл будет храниться в одном месте, в то время как на рабочем столе появится иконка с быстрым доступом к нему. У функции есть проблема: если перенести файл в другую папку, ярлык становится бесполезен, он будет пытаться открыть файл по старому адресу.
В macOS проблему решили — ярлыки там называются «Псевдонимы», и они открывают нужный файл, куда бы он ни был перемещен. Чтобы сделать ярлык, нужно щелкнуть по файлу правой кнопкой и в контекстном меню выбрать «Создать псевдоним».
Можно создать несколько псевдонимов для одного файла
2. Папки как вкладки
В macOS можно не открывать кучу папок, а сделать одно активное окно с вкладками: получается, будто это браузер, а каждая папка — это окно сайта. Это удобнее, чем десятки окон, которые перекрывают друг друга.
Создать новую вкладку в Finder можно комбинацией клавиш Cmd + T. Если уже открыто много папок, можно нажать «Окно» -> «Объединить все окна», и Finder превратится в браузер с вкладками. Чтобы не открывать новую папку, а добавить ее в общее окно с вкладками, нужно дважды нажать на папку с зажатой клавишей Cmd.
Искать информацию на вкладках можно с помощью миниатюр: нажимаем Cmd + Shift + \ — и видим обзор всех открытых папок.
Работать с вкладками получается быстрее, чем с кучей папок
3. Быстрые скриншоты
В macOS по умолчанию встроена отличная программа для создания скриншотов, ничего дополнительного устанавливать не нужно. Главное — знать сочетания горячих клавиш:
Command + Shift + 3 — скриншот всего экрана;
Command + Shift + 4 — можно выделить область и получить ее скриншот;
Command + Shift + 4, затем «Пробел» и клик по окну с программой — скриншот этого окна.
Все скриншоты по умолчанию сохраняются отдельным файлом на рабочем столе. Затем их можно открыть во внутреннем графическом редакторе или в PhotoShop. Это намного быстрее и проще, чем скачивать стороннее приложение и разбираться в его настройках.
4. Сделать и сохранить заметку
В Windows, чтобы сохранить текст с сайта в отдельный файл, нужно было выделить его, затем скопировать через горячую клавишу или контекстное меню, а затем создать файл и вставить в него текст. Это долго.
В macOS есть функция «умного» копирования — можно выделить нужную информацию в браузере, а затем нажать на мышь или трекпад и просто перетащить его в папку или на рабочий стол. Система сама создаст файл с выделенным текстом.
Так удобно сохранять статьи, чтобы затем прочитать их без активного интернета
5. Цифровая подпись
Если вам нужно часто подписывать документы, macOS сэкономит много времени и бумаги. Обычно процесс выглядит так: берем нужный документ, печатаем его, подписываем, сканируем, отправляем.
В macOS все проще:
- Готовим документ, сохраняем его в формате PDF. Это можно сделать сочетанием клавиш CMD + P, затем выбрать «Сохранить в PDF».
- Открываем файл в приложении «Просмотр», нажимаем на кнопку «Подпись». Затем кликаем на «Создать подпись».
- Можно нарисовать подпись на трекпаде или расписаться на обычной бумаге и затем отсканировать ее с помощью камеры макбука. Еще можно расписаться на iPhone или iPad.
- Теперь можно выбрать созданную подпись, она появится в PDF-файле. Затем двигаем ее на нужное место, уменьшаем или увеличиваем.
- Готово. Можно сохранить в PDF подписанный документ.
В приложении «Просмотр» можно добавить несколько подписей
Конечно, такая цифровая подпись не заменит квалифицированную электронную подпись, но существенно сэкономит время, если нужно часто обмениваться заверенными документами, например, внутри организации.
6. «Умные» папки
В macOS есть функция сбора и сортировки файлов по разным признакам. Например, мы долго сохраняли документы по разным папкам, и теперь нужно как-то собрать их в одном месте. Можно использовать поиск по имени и вручную переносить их в папку. Или создать «умную» папку, которая сама соберет все файлы, в названии которых есть нужное сочетание букв или слов.
Собирать можно не только файлы по названию, но и по другим признакам — например, все фотографии или всю музыку определенного жанра.
Создать «умную» папку можно так:
- нажать в Finder «Файл»;
- выбрать «Новая смарт-папка».
В открывшемся окне задать критерии поиска — они будут выполняться каждый раз, когда мы откроем созданную папку.
Аналогичные смарт-папки есть и в почтовом клиенте системы, можно сделать папки, например, с рабочими письмами или отдельную папку для образовательных рассылок.
Критериев отбора файлов для смарт-папок сотни, можно использовать для развлечений и работы
7. Разделение экрана
В macOS можно быстро разделить экран между двумя активными приложениями — например, если работаете одновременно в браузере и текстовом документе и приходится постоянно переключаться между ними.
Можно открыть оба окна, а затем выбрать одно и зажать зеленую кнопку в его названии. Система откроет режим распределения экрана, в появившемся меню можно выбрать «Поместить окно слева» или «Поместить окно справа».
8. Фокусировка
Функция пригодится, если нужно сконцентрироваться на задаче и не отвлекаться. MacOS заглушит все уведомления или разрешит только избранные, например, от коллег.
Настроить функцию можно так: зайти в меню Apple > «Системные настройки», затем нажать «Уведомления и фокусирование». После можно нажать на кнопку «Добавить», ввести название и выбрать цвет, перейти в список «Разрешены уведомления от». Затем можно выбрать тонкие настройки, например, нажать «Приложения» и решить, какие программы смогут пробиться через режим фокусировки.
Или можно ничего не настраивать и использовать один из готовых режимов — например, для работы или игры.
Включить фокусировку можно через центр управления: иконка с переключателями рядом с датой и временем, там же, где включаем Wi-Fi и Bluetooth. По умолчанию фокусировка активна 1 час, но можно выбрать другие параметры, например, до конца дня.
Или настроить автовключение: в том же меню настроек выбрать включение по таймеру или в зависимости от геоположения.
Можно ничего не настраивать и использовать готовые режимы фокусировки