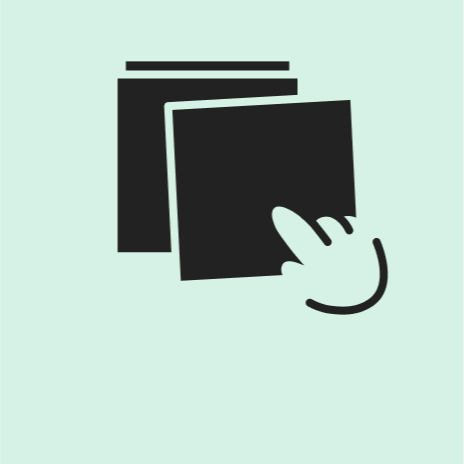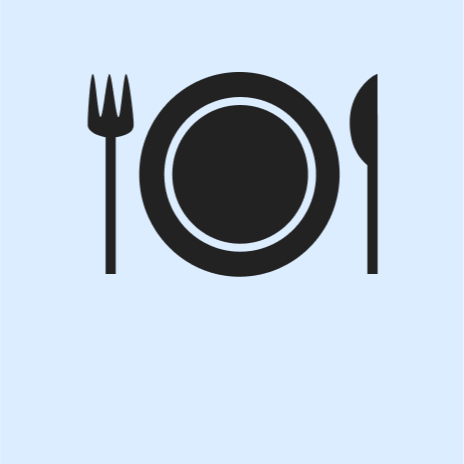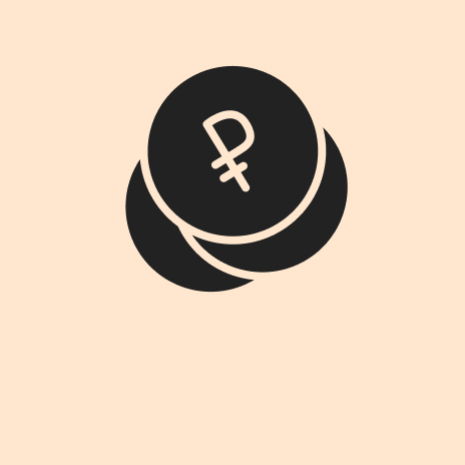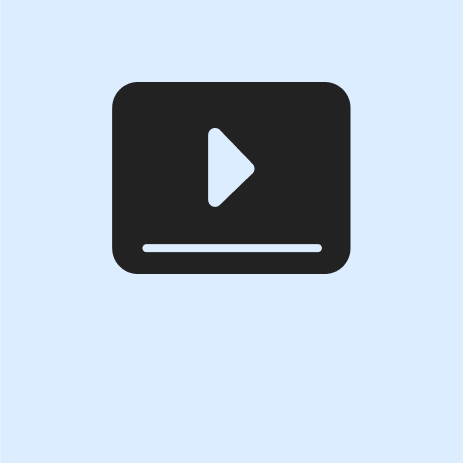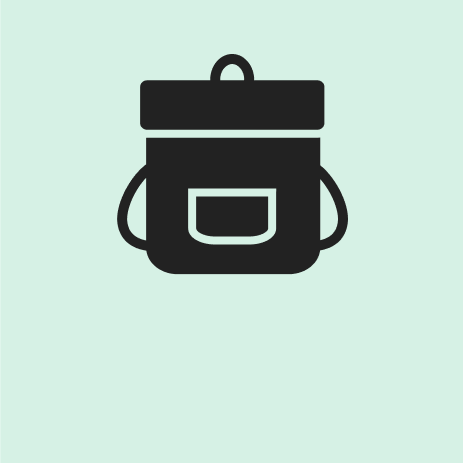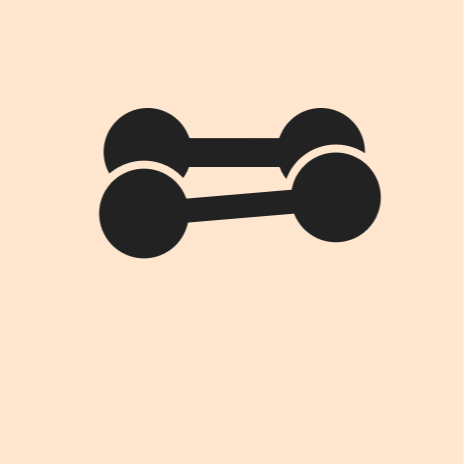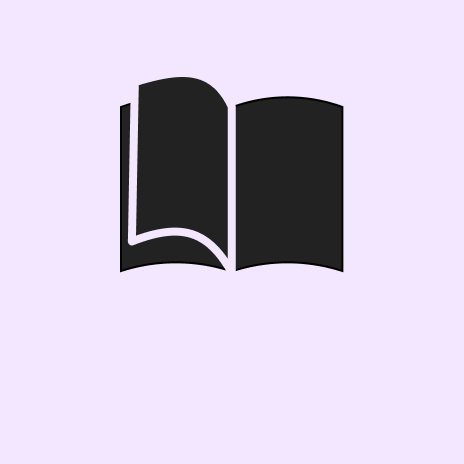Что такое родительский контроль и зачем он нужен
. Как установить на телефон и компьютер ребенка. Инструкции для родителей
Родительский контроль через цифровые и электронные устройства предназначен для защиты детей от опасностей, которые могут возникнуть при использовании смартфонов, планшетов, компьютера или смарт-часов. Существуют различные варианты, от встроенных сервисов до приложений и мобильных тарифов.
РБК Life разобрался, как установить такой контроль на телефон и компьютер ребенка.
Содержание
Что такое родительский контроль
Родительский контроль — это функции и программное обеспечение, позволяющие отслеживать и ограничивать действия на мобильных устройствах, компьютерах, в приложениях и в Сети. Они позволяют взрослым управлять экранным временем, внутриигровыми расходами, контентом, общением и многим другим в отношении детей, имеющих гаджеты. Эта функция решает две главные задачи: не допускает детей до контента, который для них не предназначен, и ограничивает время, которое ребенок может провести в Сети.
У разных приложений может быть разный функционал. Например, Find My от Apple отслеживает местоположение ребенка, а BrightCanary мониторит социальные сети, текстовые сообщения и активность юного пользователя в Google и YouTube. Чаще всего родители пользуются функциям родительского контроля на телефонах и планшетах, реже — на игровых приставках и телевизорах.
С маленьким ребенком можно контролировать доступ, держа планшет и телефон вне досягаемости и устанавливая пароли/PIN-коды на устройстве. По мере взросления родительский контроль становится необходим для установления рамок, как долго и в какое время детям разрешено выходить в интернет и/или использовать устройство. Родительский контроль обычно предлагает рекомендуемые настройки на основе возрастных диапазонов, но можно настроить их индивидуально, зная особенности ребенка.
Родительский контроль стал популярным за рубежом в 1980-х, когда телевизоры и кабельные приставки давали пользователям возможность заблокировать определенные каналы с помощью пароля. Это позволяло родителям не давать своим отпрыскам смотреть контент для взрослых. Позднее, когда интернет стал использоваться массово, в том числе и детьми, стали появляться и первые разработки для контроля. В 1994 году компания Net Nanny представила браузер, который фильтровал веб-контент и содержимое сайтов, блокировал изображения и маскировал ненормативную лексику.
Как работает
С помощью родительского контроля можно:
- ограничить доступ к конкретным сайтам или приложениям;
- запретить устанавливать новые приложения (например, игры);
- задать время, которое ребенок сможет проводить в сети (например, отвести на соцсети только 60 минут в день);
- отслеживать историю браузера.
Пример: если речь о смартфоне, то приложения родительского контроля работают в паре: одно устанавливается на телефон ребенка, второе — на телефон родителя. Таким образом взрослый получает возможность удаленно устанавливать на телефоне ребенка временные лимиты, подтверждать и запрещать покупки или блокировать определенные приложения и
программы.
Как установить родительский контроль на телефон
Android
На смартфоне, работающем на базе Android, можно настроить родительский контроль с помощью программы Family Link от Google. Обычно она предустановлена сразу, но ее можно и скачать из Google Play Store.
Приложение нужно установить дважды — на телефон родителя и на устройство ребенка. В своем приложении взрослый получит код, который нужно ввести в приложении ребенка, затем можно настроить ограничения. Например, запретить ребенку скачивать новые программы, а некоторые заблокировать. Можно заблокировать все устройство, например на ночь. Кроме того, приложение будет рассказывать, чем и как долго ребенок занимался в Сети, и даже сможет отследить его местоположение, если телефон будет подключен к интернету.
Шаги для настройки следующие
- Завести аккаунт Google для ребенка (если ребенку еще не исполнилось девять лет и он пользуется планшетом Pixel Tablet, можно создать аккаунт Google без адреса электронной почты и пароля.)
- Скачать приложение Family Link на оба устройства из магазина приложения. Найти указатель на него можно в настройках Android в разделе «Цифровое благополучие и родительский контроль», скачать приложение можно в том числе и в браузерной версии, установив его на компьютер (многие настройки родительского контроля можно изменять в веб-версии сервиса, но некоторые, например ограничение времени использования устройства, доступны только в приложении Family Link).
- Во время настройки необходимо, чтобы ребенок и его устройство были неподалеку от взрослого, чтобы дать согласие на включение родительского контроля в его аккаунте.
- Открыть приложение, перейдя в «Настройки» на устройстве ребенка.
- Выбрать Google, затем «Родительский контроль».
- Нажать «Начать», затем «Ребенок» или «Подросток», затем «Далее».
- Выбрать аккаунт ребенка или создать новый.
- Нажать «Далее», затем войти в свой (родительский) аккаунт.
Чтобы настроить родительский контроль в аккаунте ребенка, следовать аналогичным инструкциям на экране. В результате родитель сможет:
- удаленно просматривать экран контролируемого устройства;
- просматривать историю поисковых запросов;
- проверять историю браузера Chrome, которым пользуется ребенок;
- просматривать или сбрасывать пароль аккаунта ребенка;
- читать сообщения и письма, отправленные или полученные ребенком;
- прослушивать телефонные разговоры;
- удалять аккаунт ребенка;
- менять пароль для блокировки устройства ребенка;
- удалять данные с устройства ребенка;
- блокировать ребенку возможность отключить родительский контроль;
- связывать аккаунт ребенка с устройствами Google Home.
iPhone
На устройствах, работающих на базе операционной системы iOS, предусмотрен полноценный родительский контроль в виде функции «Экранное время», позволяющей контролировать доступ к приложениям и контенту, покупкам и загрузкам. Есть опция запрета внесений изменений в настройки конфиденциальности. Средства родительского контроля встроены непосредственно во все iPhone, iPad и компьютеры Mac.
Шаги для настройки следующие:
- открыть вкладку «Настройки», затем нажать «Экранное время»;
- в разделе «Семья» выбрать имя ребенка;
- нажать «Контент и конфиденциальность». При необходимости ввести код-пароль от функции «Экранное время» и включить опцию «Ограничения контента и конфиденциальности».
Если отключить ограничения контента и конфиденциальности, работа всех функций родительского контроля, которые взрослые включили, будет приостановлена до тех пор, пока их снова не включить.
После включения ограничений контента и конфиденциальности можно настроить отдельные функции. Чтобы настройки родительского контроля синхронизировались между устройствами в группе семейного доступа, следует обновить все программное обеспечение на устройстве до последней версии, прежде чем включать родительский контроль или изменять его настройки.
Также можно заблокировать возможность устанавливать или удалять приложения, совершать покупки в приложениях, установленных из App Store, и тому подобное. Для этого следует:
- Перейти в меню «Настройки», а затем нажать «Экранное время».
- Нажать «Контент и конфиденциальность». При необходимости ввести пароль.
- Нажать «Покупки в iTunes и App Store» (или «Установка и покупка приложений»).
- Выбрать настройку и установить значение «Не разрешать».
Можно также изменить настройки пароля для дополнительных покупок в iTunes, App Store, Book Store или приложении Apple TV. Для параметра «Запрашивать пароль» следует выбирать значение «Запрашивать всегда» или «Не запрашивать».
В разделе «Контент и конфиденциальность» можно задать все остальные интересующие опции и ограничения и включить функцию «Попросить купить», чтобы дети запрашивали разрешение на поддерживаемые покупки или бесплатные загрузки.
Как установить родительский контроль на компьютер
Компьютеры на базе Windows
- Нажать кнопку «Пуск» на компьютере в левом нижнем углу экрана, затем выбрать «Параметры».
- Открыть «Учетные записи», в появившемся меню нажать на строку «Семья», затем на кнопку «Добавить пользователя». Система сама предложит создать учетную запись для ребенка. После этого можно дать доступ к устройству.
- Далее перейти к настройке родительского контроля. Нажать на учетную запись ребенка и зайти в раздел с одноименным названием — «Родительский контроль».
- Выбирать пункты, которые нуждаются в отслеживании: сайты, приложения, видеохостинги, игры, время. После всех действий ребенок сможет получить доступ только к определенным родителями сервисам и сайтам.
Mac
- Независимо от того, настраивается родительский контроль в учетной записи взрослого через «Семейный доступ» или в собственной учетной записи ребенка, следует перейти в «Системные настройки» и выбрать «Экранное время».
- Выбрать ребенка, для которого надо добавить элементы родительского контроля, если используется «Семейный доступ».
- В панели слева выбрать «Параметры». Затем нажать «Включить» в правом верхнем углу.
- После этого настроить параметры родительского контроля, такие как запланированное время выключения, ограничения использования приложений, ограничения контента и конфиденциальность.
Специальные приложения для родительского контроля
Существует еще много различных приложений для родительского контроля. Ресурс Tom's Guide привел перечень нескольких сервисов, входящих в число лучших, по мнению редакции.
-
Net Nanny названо лучшим приложением родительского контроля в целом. Доступно для iOS и Android и имеет очень интуитивный современный интерфейс. Оно может отслеживать местоположение вашего ребенка, блокировать приложения на его телефоне и имеет хорошую веб-фильтрацию. К минусам отнесена стоимость и отсутствие некоторых функции на iOS.
-
Kaspersky Safe Kids названо лучшим приложением родительского контроля по соотношению цены и качества. Доступно для iOS и Android, а также для ПК и Mac. Позволяет отслеживать местоположение ребенка, устанавливать ограничения времени использования экрана, фильтровать веб-контент и блокировать приложения. Среди недостатков названо то, что веб-фильтры могут не работать с менее популярными браузерами.
-
Qustodio доступно для iOS и Android, для Mac, ПК и Chromebook. Позволяет отслеживать местоположение ребенка, контролировать текст и звонки, фильтровать веб-контент и блокировать приложения. В числе минусов — высокая стоимость и ненадежная фильтрация.
Среди российских сервисов и программ для родительского контроля можно назвать также Dr.Web — блокирует ребенку доступ к ненужным, с точки зрения родителей, приложениям и сделает невозможным их запуск. Внесение в черный список популярных маркетов не позволит ему купить или скачать бесплатно вредное приложение. Взрослые смогут разрешить входящие звонки и сообщения только с определенных номеров или номеров из списка контактов. Таким образом, дозвониться до ребенка смогут лишь те, кого знают родители.
Мобильные тарифы
Услуги родительского контроля за устройством ребенка также предлагают мобильные операторы. Так в тарифе «Мегафон Kids» предусматривается защита от подключения платных услуг, ограничение рекламных сообщений, звонков, использование развлекательных сервисов и мобильных переводов. Услуга «МТС Junior» включает подписку на сервис геолокации «Где мои дети», защиту от спама и платных подписок, а также запрет звонков и СМС на платные короткие номера.
Минусы родительского контроля
Если в младшем школьном возрасте дети обычно не сопротивляются установке приложения родительского контроля, то с подростком задача может оказаться сложнее. Сервисы родительского контроля могут вызвать протест, часто дети ищут способ удалить приложение и не соглашаются установить его снова. Поэтому, прежде чем внедрять подобные сервисы в семейную жизнь, важно дать понять юному пользователю, что это забота и поддержка со стороны родителей, а не тотальный контроль. Следует обсудить решение установить подобную программу и прийти к договоренности, рекомендуют эксперты.