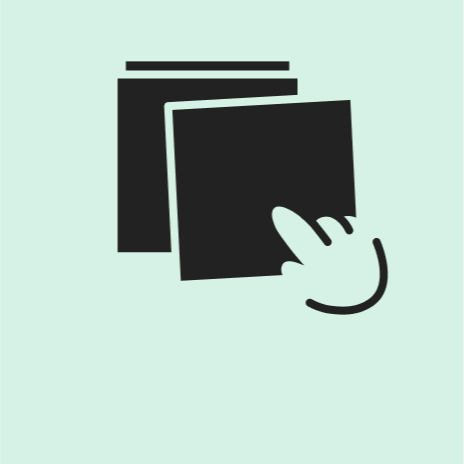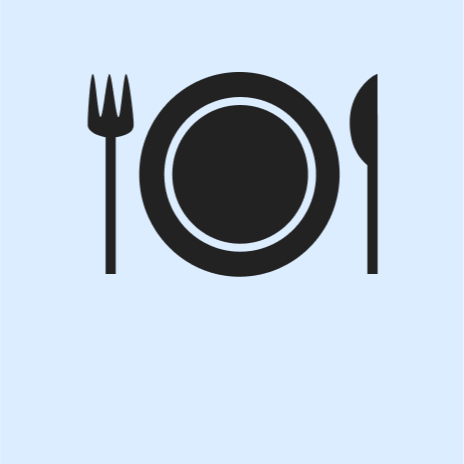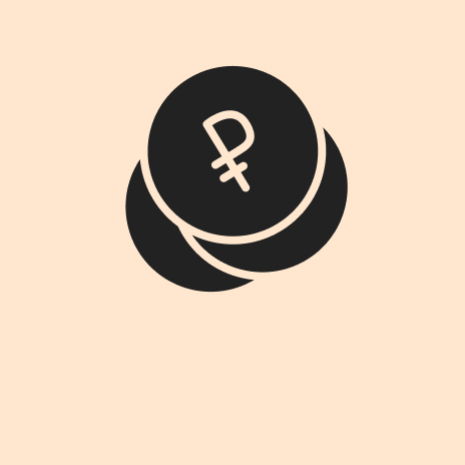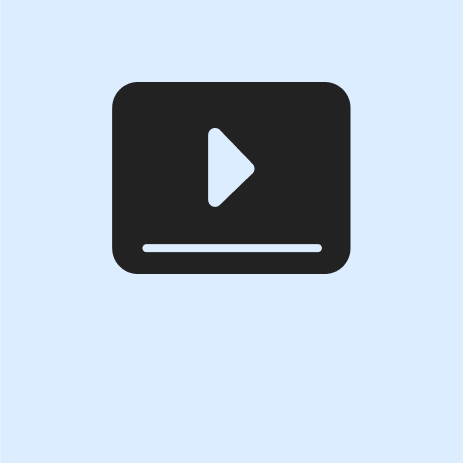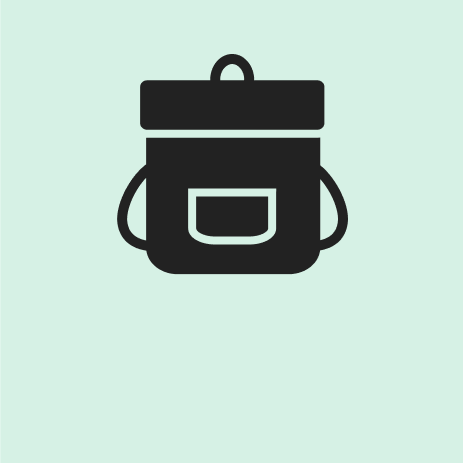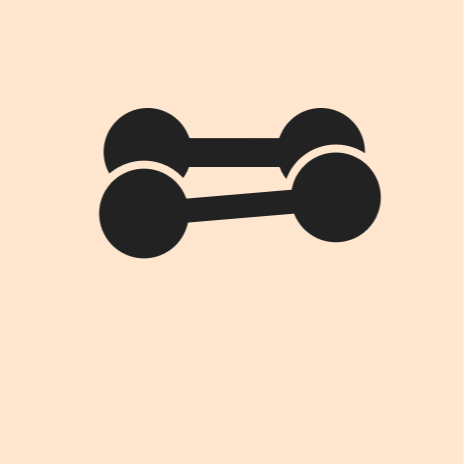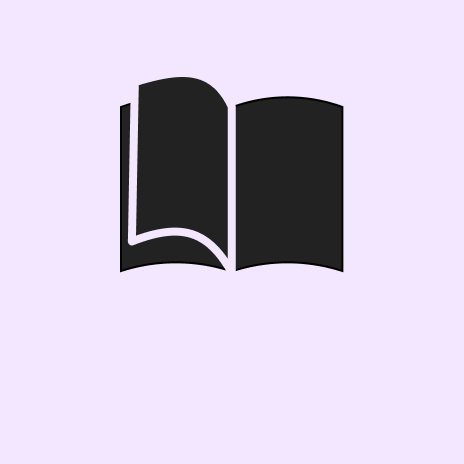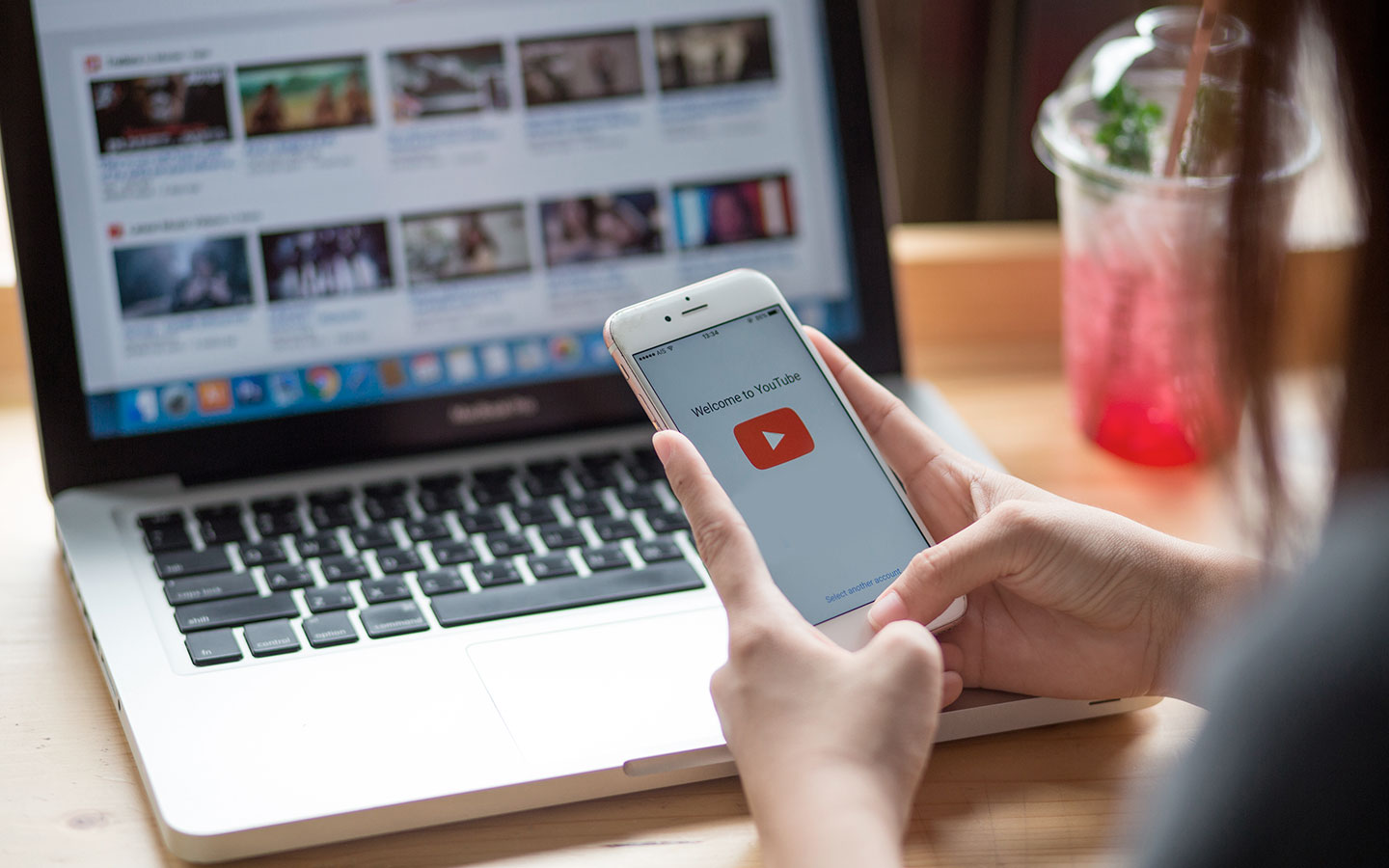Как объединить ячейки в Excel в одну
. Горячие клавиши, функции и другие способы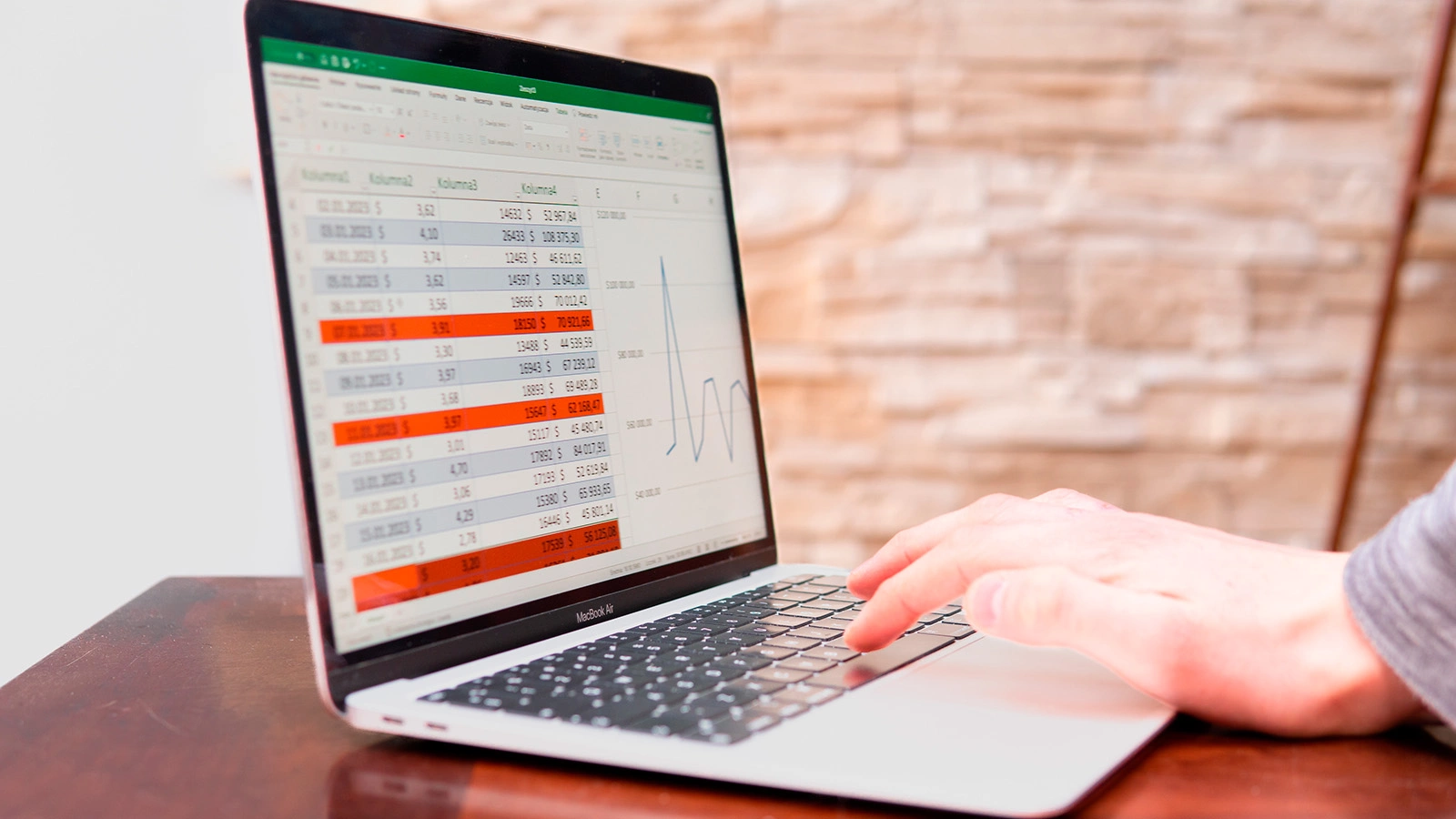
В программе для электронных таблиц Excel есть множество способов, как упростить и ускорить работу с данными. Убрать лишние строки и столбцы, расположить информацию в одном месте можно с помощью объединения ячеек. РБК Life рассказывает, как в Excel из нескольких ячеек сделать одну.
1. Объединить ячейки в Excel: горячие клавиши
Горячие клавиши позволяют объединить ячейки, последовательно нажав несколько кнопок.
Кнопка на панели быстрого доступа
- Разверните выпадающее меню панели быстрого доступа, нажав кнопку со стрелкой вниз, и кликните на строку «Другие команды».
- В столбце слева найдите пункт «Объединить и поместить в центре» и щелкните по нему два раза левой кнопкой мыши или нажмите кнопку «Добавить». Нажмите «ОК».
- Теперь кнопка быстрого объединения ячеек отображается в левой верхней части экрана. Выделите нужные ячейки и кликните на кнопку, чтобы объединить их.
Как объединить ячейки с помощью кнопки на панели быстрого доступа
Кнопка «Объединить ячейки»
- Выделите ячейки, которые нужно объединить.
- Нажмите клавишу Alt, выберите вкладку «Главная» при помощи клавиши «Я».
- Разверните возможные варианты выравнивания клавишей «Щ».
- Выберите нужный способ клавишами «Б», «Д» или «Ъ». Клавишей «Б» вы объедините ячейки и поместите напечатанный в первой из них текст по центру. Если вы выделите всю таблицу и нажмете «Д», ячейки будут объединены по строкам, при этом в них останется текст только из первого столбца. Нажав клавишу «Ъ», вы объедините ячейки в одну, но текст останется в левой части строки. Клавиша «О» отменяет объединение ячеек.
Как объединить ячейки с помощью клавиатуры
Действия «Заполнить» и «Выровнять»
Этим способом можно объединить данные в ячейках с текстом и заполнить их по ширине.
- В столбце таблицы выделите ячейки, текст в которых нужно объединить.
- Нажмите клавишу Alt, а затем клавишу «Я» для перехода во вкладку «Главная».
- Поочередно нажмите клавиши «З» и «А»: откроется меню «Заполнить» во вкладке «Редактирование».
- Клавишей «Ы» выберите опцию «Выровнять».
- Ячейки выбранного столбца будут заполнены по ширине.
Как объединить ячейки и заполнить их по ширине
2. Функция «сцепить»
При помощи этой функции можно объединить и перенести данные из нескольких ячеек в одну [1].
- Выделите ячейку, в которую вы хотите перенести объединенные данные.
- Разверните вкладку «Формулы» в верхней части экрана и щелкните по кнопке «Вставить функцию».
- В поисковую строку появившегося окна вбейте слово «сцепить». Левой кнопкой мыши выберите нужную функцию среди результатов и кликните «Далее».
- Появится окно ввода аргументов функции. Поля «Текст1», «Текст2» и другие нужны для данных, которые требуется объединить. Нажмите левой кнопкой мыши на пустое поле в графе «Текст1» и выберите первую ячейку, которая будет объединена с другими. Буквенно-числовой номер ячейки можно вбить в поле «Текст1» вручную. Повторите процедуру нужное количество раз. Чтобы вставить поля «Текст3», «Текст4» и так далее, нажмите кнопку «Добавить аргумент». Когда все графы заполнены, кликните «Вставить».
- Данные появятся в объединенной ячейке.
- Пробелы и знаки препинания при необходимости нужно расставить вручную. Для этого после каждого значения в строке с формулой добавьте знак препинания и пробел в кавычках, затем поставьте точку с запятой. Нажмите клавишу Enter.
- Данные в объединенной ячейке отредактированы.
Как объединить ячейки с помощью функции «СЦЕПИТЬ»
3. Функция «сцеп»
Эта функция нужна, чтобы объединить большой объем ячеек и сохранить в них все данные [2].
- Выделите ячейку, где будут отображены данные после объединения.
- Откройте вкладку «Формулы» и нажмите «Вставить функцию».
- В поисковую строку всплывшего окна введите слово «сцеп». Выберите нужную функцию и щелкните «Далее».
- Кликните по пустому полю «Текст1» в окне ввода аргументов функции. Зажав левую кнопку мыши, выделите диапазон ячеек для объединения данных и снова нажмите иконку с таблицей. Кликните кнопку «Вставить».
- Данные появятся в выбранной ячейке, но будут отображены без пробелов и знаков препинания.
- Если требуется отображение данных в ячейке с пробелами и запятыми между словами, в окне ввода аргументов функции заполните поля «Текст». Например, в поле «Текст1» вбейте буквенно-числовой номер первой ячейки для объединения, в «Текст2» — «, » (запятая с пробелом). В «Текст3» введите номер следующей ячейки для объединения, а в «Текст4» — снова знаки «, ». Кликните на кнопку «Вставить».
- Данные корректно отобразятся в выбранной вами ячейке.
Как объединить ячейки с помощью функции «СЦЕП»
4. Функция «объединить»
Эта функция позволит не только соединить в одной ячейке нужные данные, но и при необходимости сразу добавить знаки препинания [3].
- Выделите пустую ячейку для отображения объединенных данных.
- Разверните вкладку «Формулы» и выберите «Вставить функцию».
- В поисковую строку вбейте слово «объединить». Выберите нужную функцию левой кнопкой мыши и нажмите «Далее».
- Заполните графы в окне вставки функции. В строку «Разделитель» вбейте значение, которое будет находиться после текста каждой объединенной ячейки. Например, чтобы данные в ячейках шли через запятую, добавьте «, » (запятая с пробелом). Графа «Пропускать_пустые» нужна для действия с ячейками без текста. Если данные в пустых ячейках не нужно учитывать, введите в поле цифру 0, если нужно — 1. В поле «Текст1» поочередно или диапазоном выберите ячейки для объединения. Кликните «Вставить».
- Данные появятся в выбранной ячейке.
Как объединить ячейки с помощью функции «ОБЪЕДИНИТЬ»
5. Символ «амперсанд»
Способ похож на действие функции «сцеп». Отличие в том, что при таком методе формулу нужно будет ввести вручную.
- Левой кнопкой мыши щелкните по пустой ячейке, где появятся объединенные данные.
- Поставьте курсор в строку для формул в верхней части экрана. Вбейте знак =, затем введите буквенно-числовой номер первой ячейки для объединения и символ «амперсанд» (&). Повторите процедуру с оставшимися ячейками. Если значения должны быть разделены знаками препинания, добавьте после каждого номера ячейки кавычки с запятой и пробелом.
- Нажмите клавишу Enter. Данные появятся в выделенной ячейке.
Как объединить ячейки с помощью амперсанда
6. Настройка формата ячеек
Метод подходит для быстрого объединения ячеек через контекстное меню.
- Зажмите левую кнопку мыши, выделите ячейки для объединения.
- Щелкните по выделенной области правой кнопкой мыши для вызова контекстного меню. Нажмите на строку.
- В появившемся окне откройте вкладку «Выравнивание» и щелкните на кнопку «Объединение ячеек». Закройте окно.
- Ячейки будут объединены. При необходимости данные можно выровнять по центру.
Как объединить ячейки с помощью настроек формата