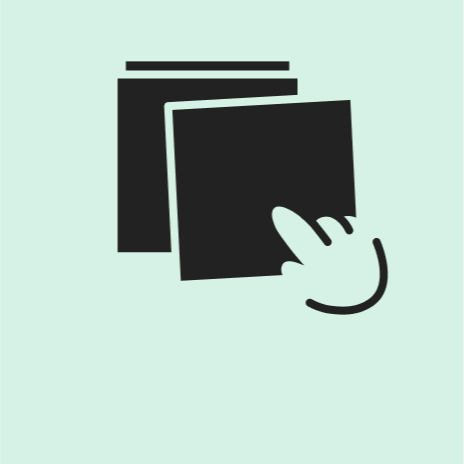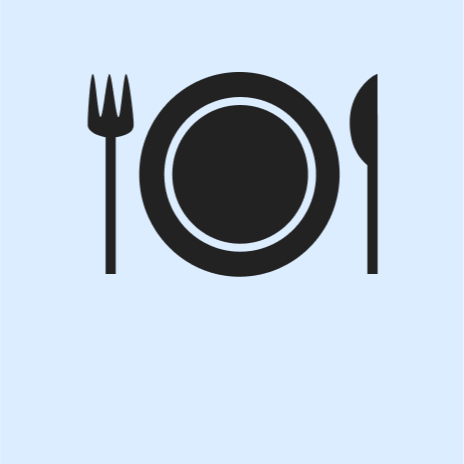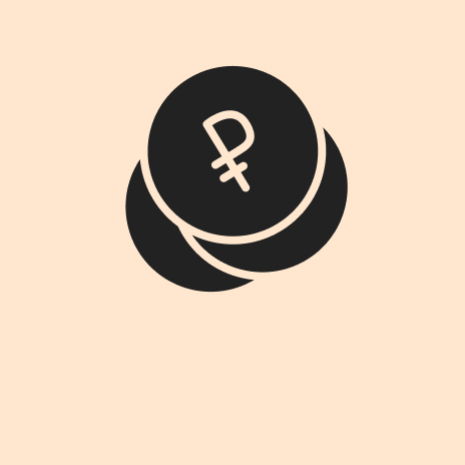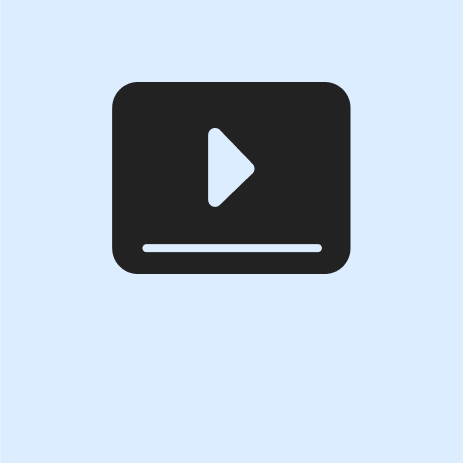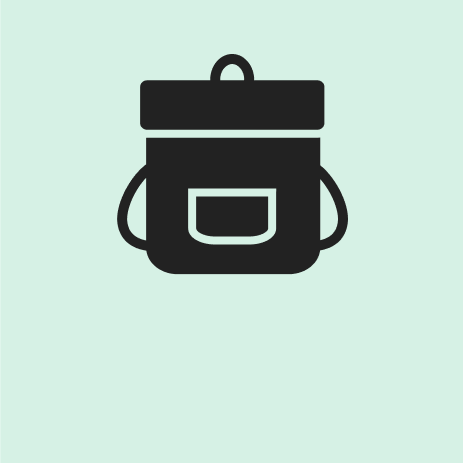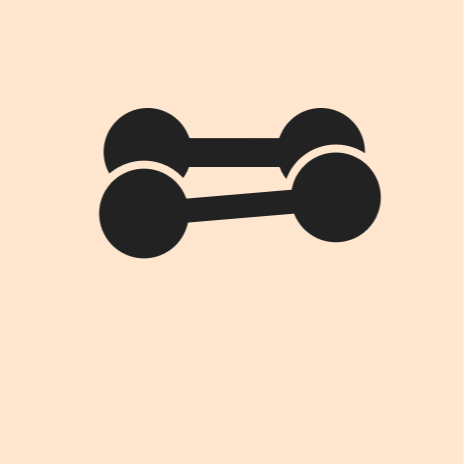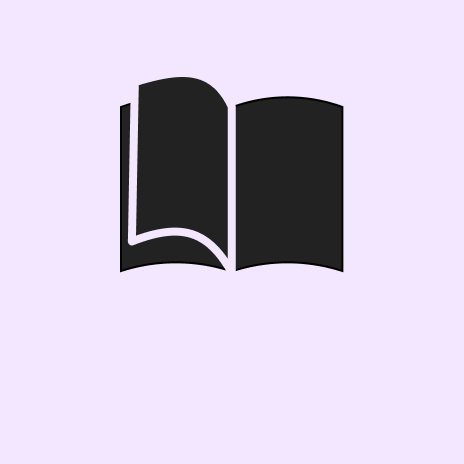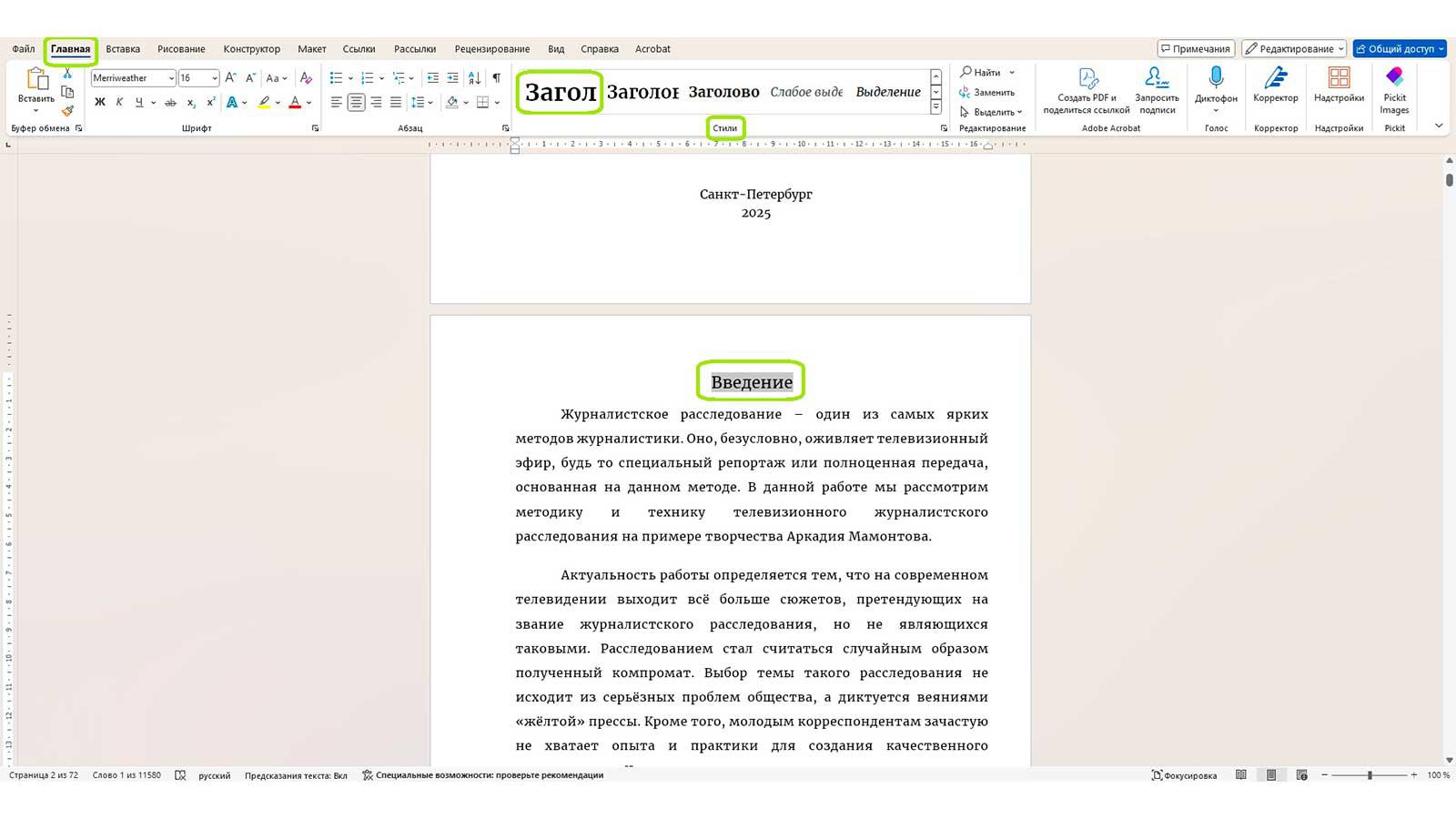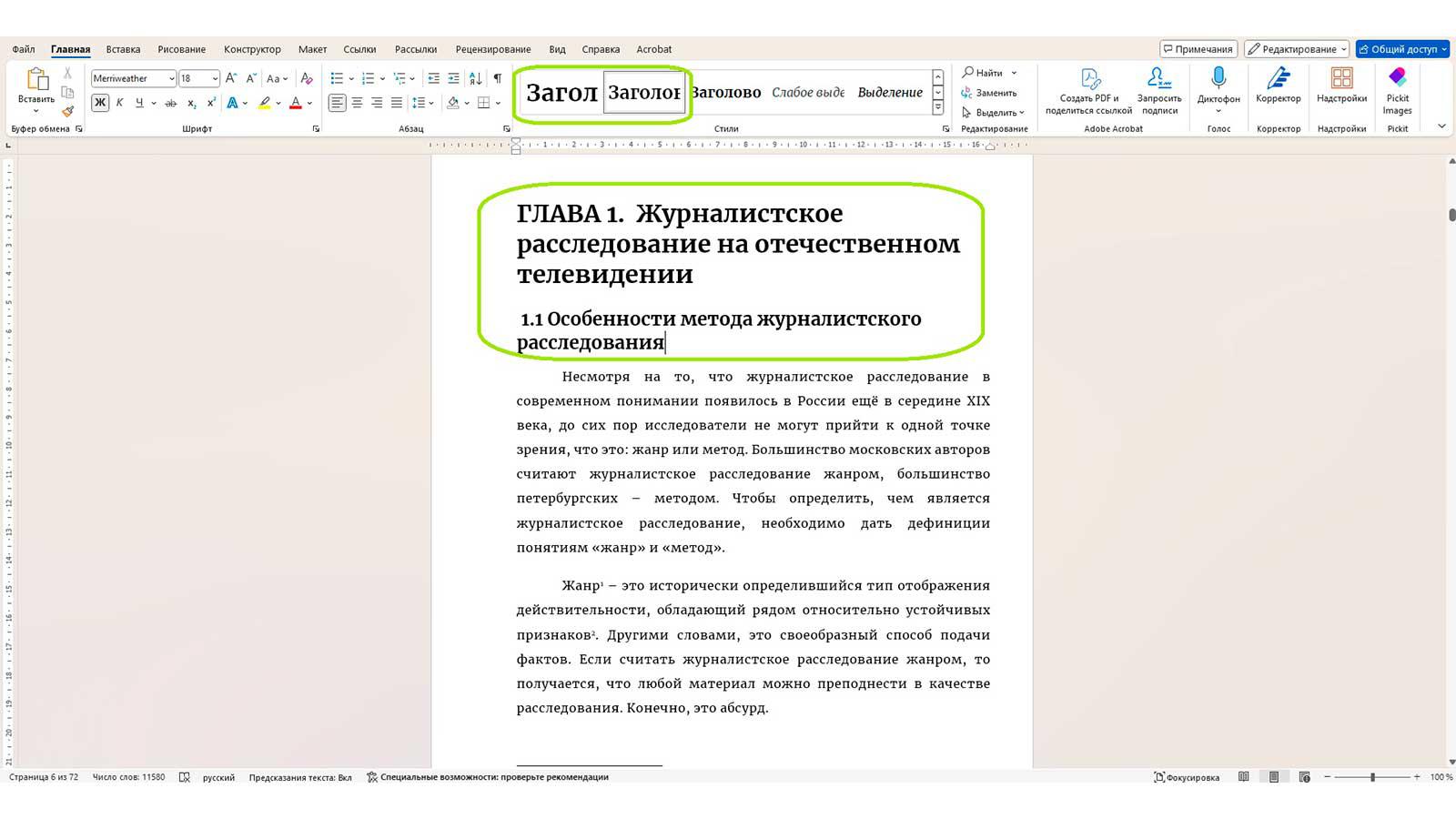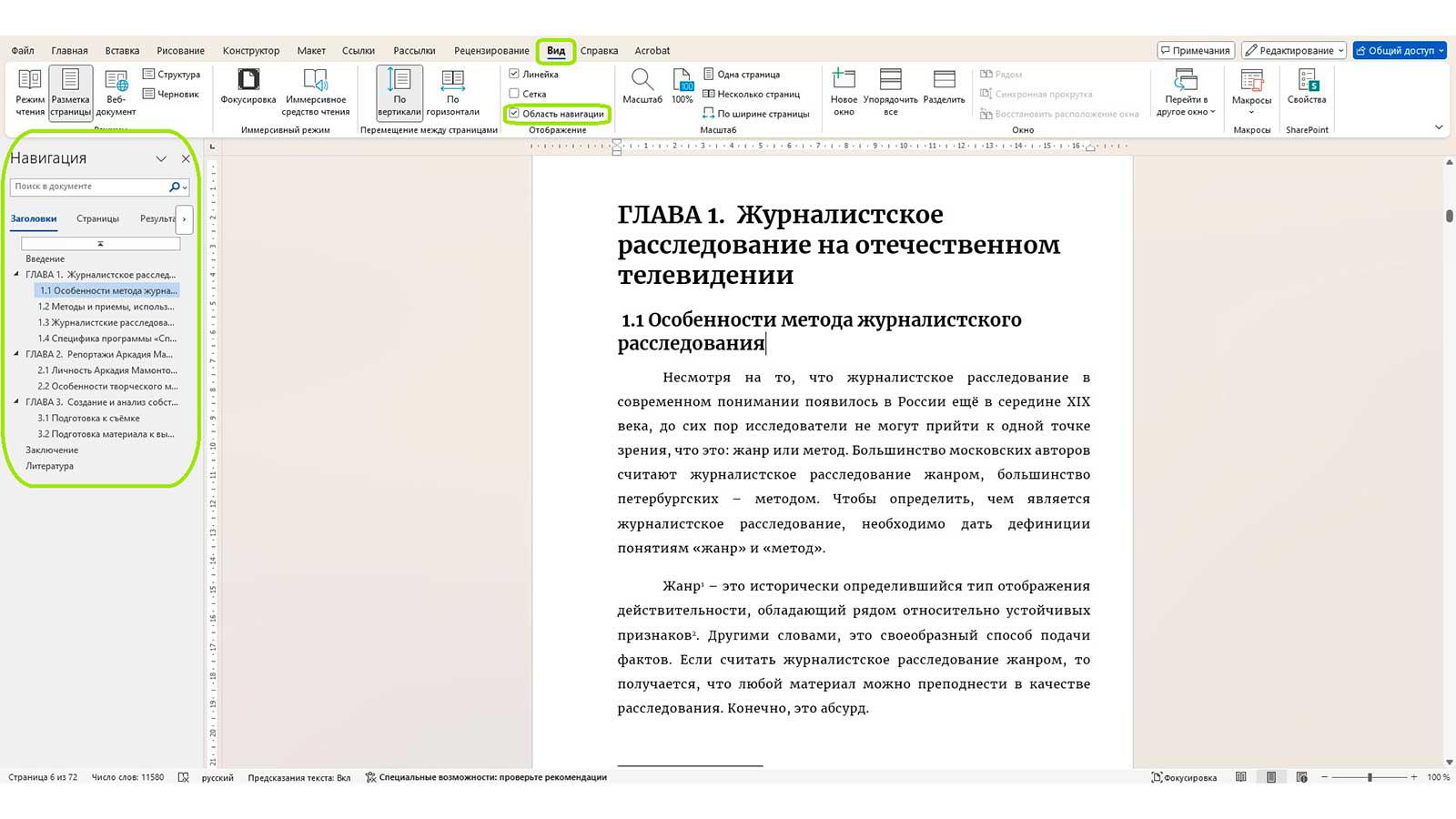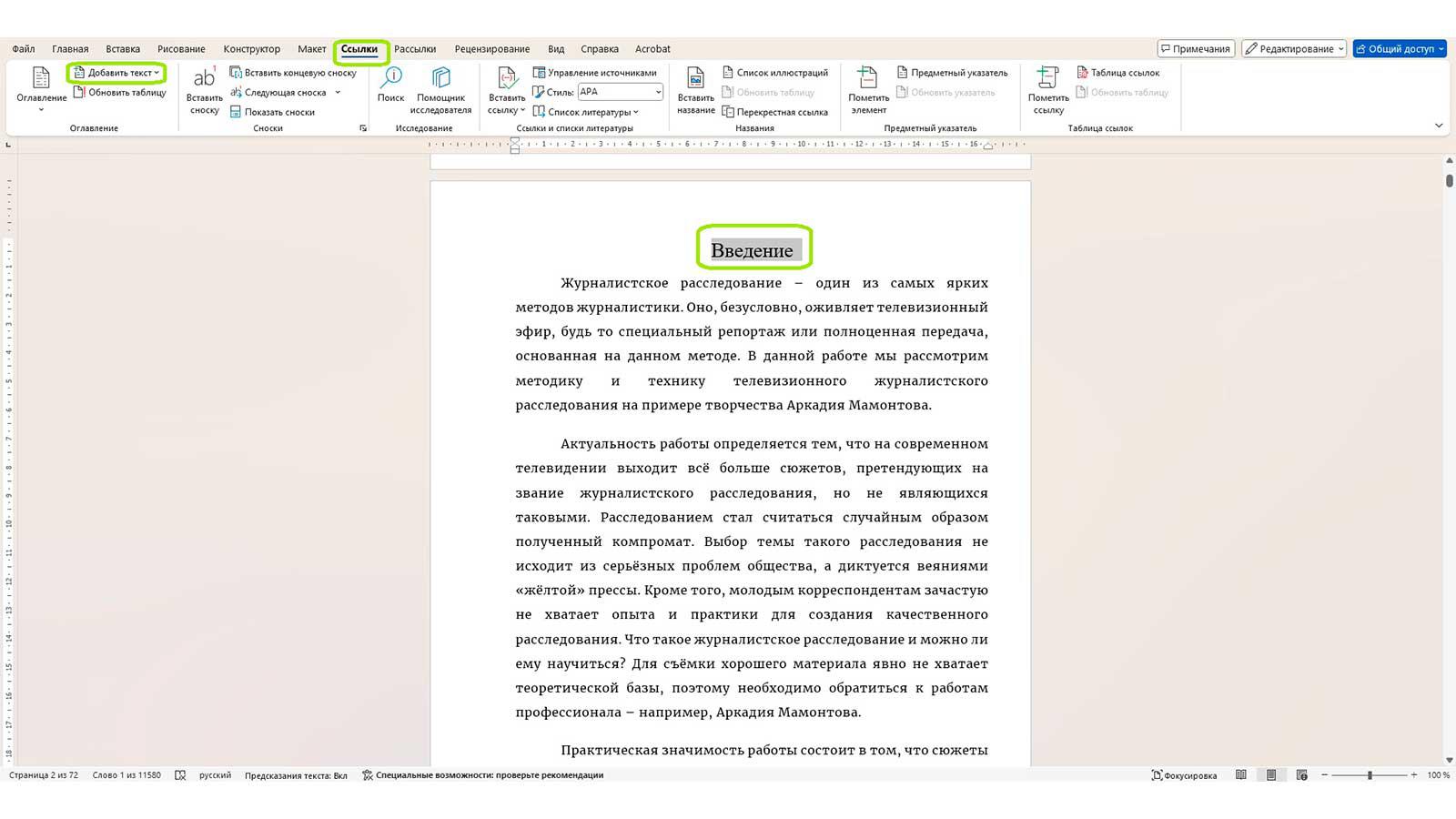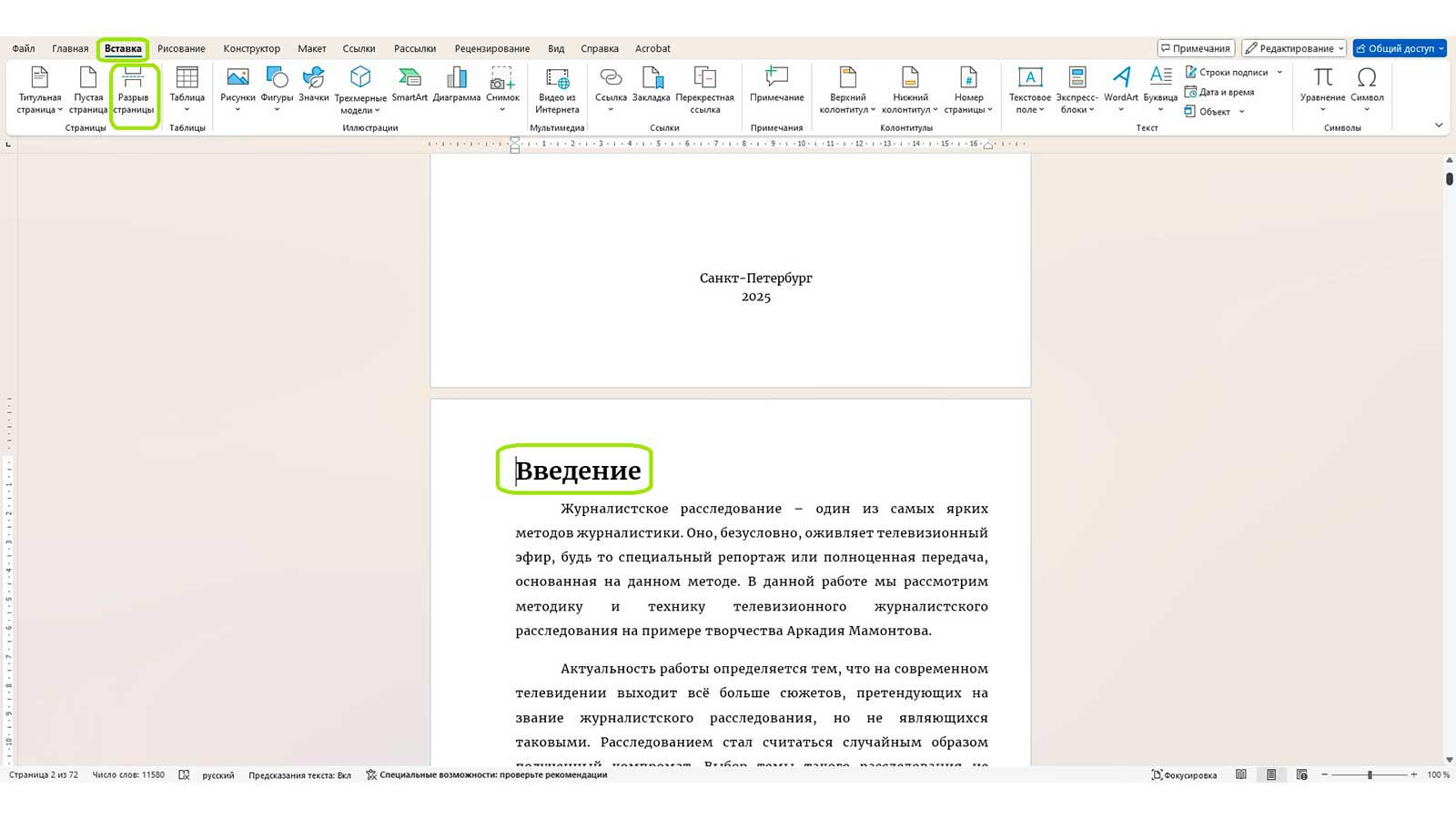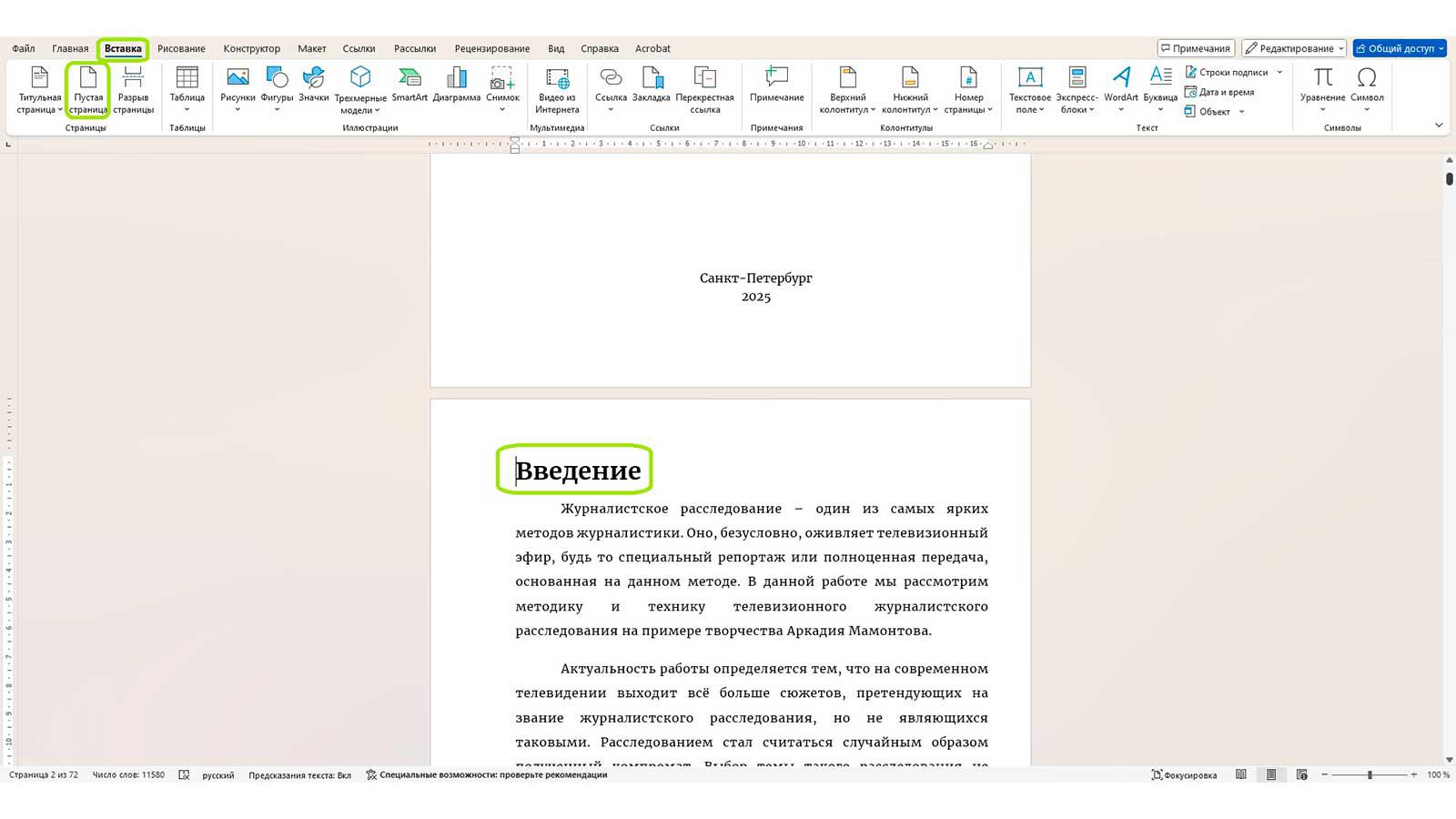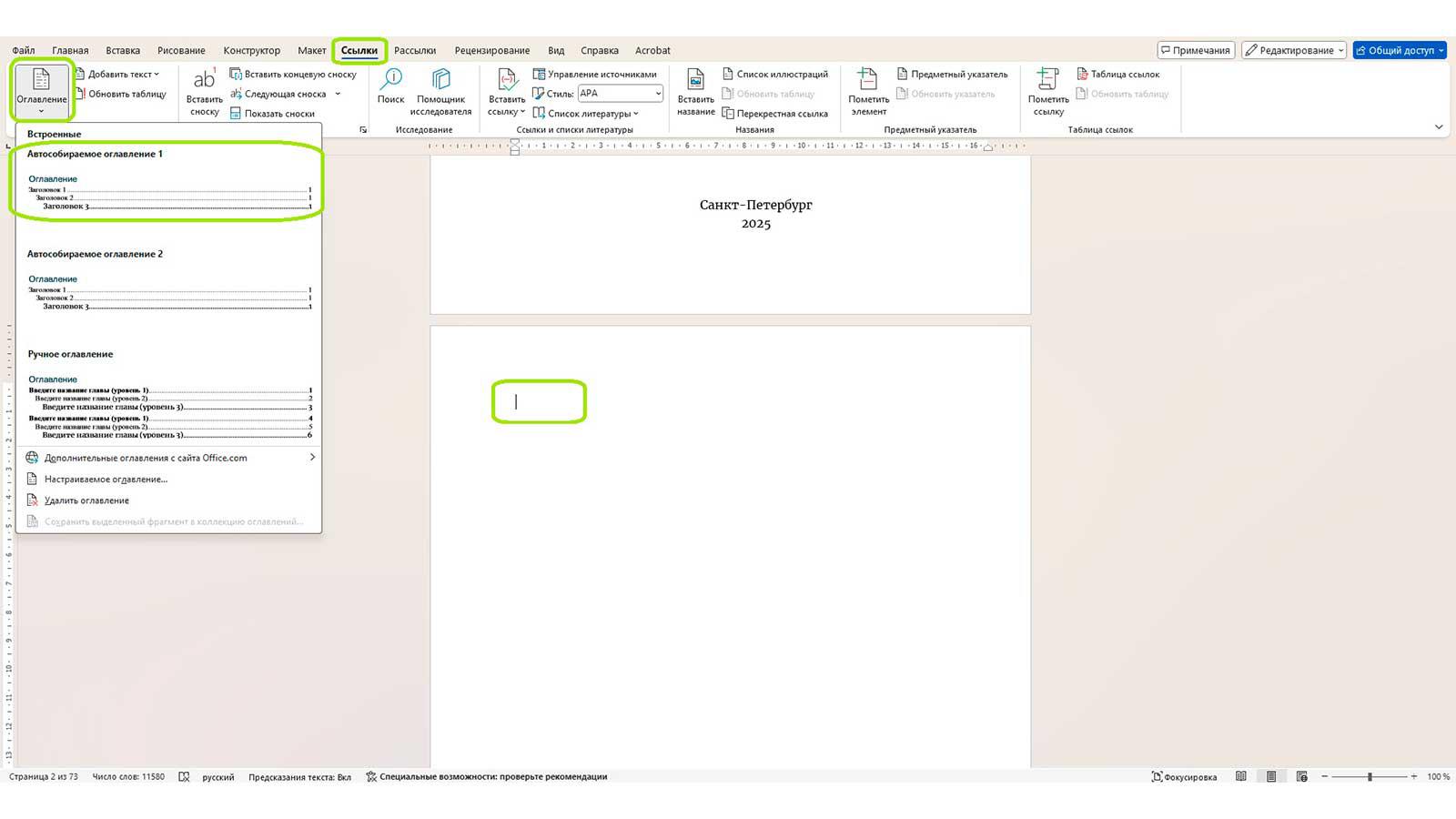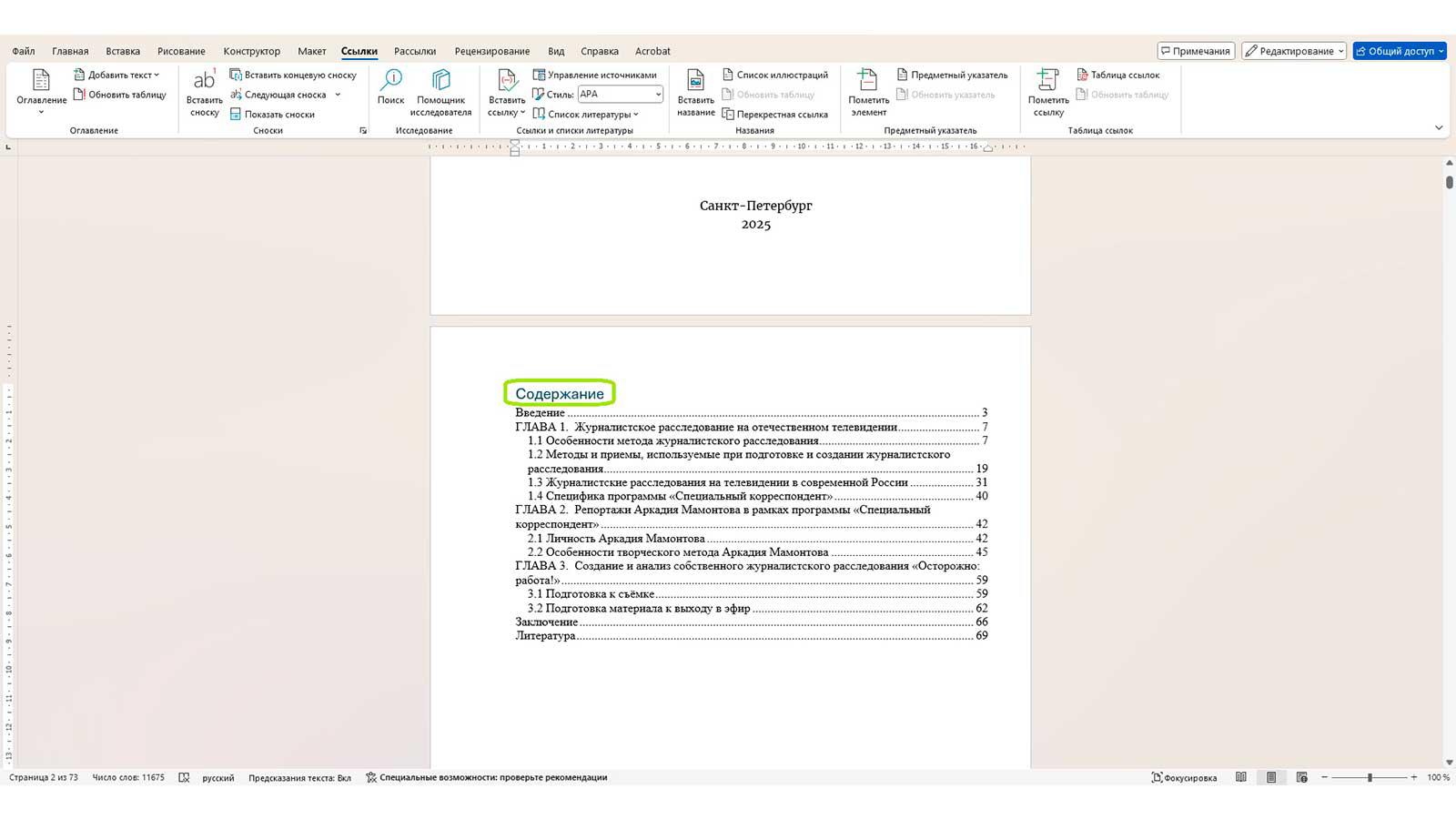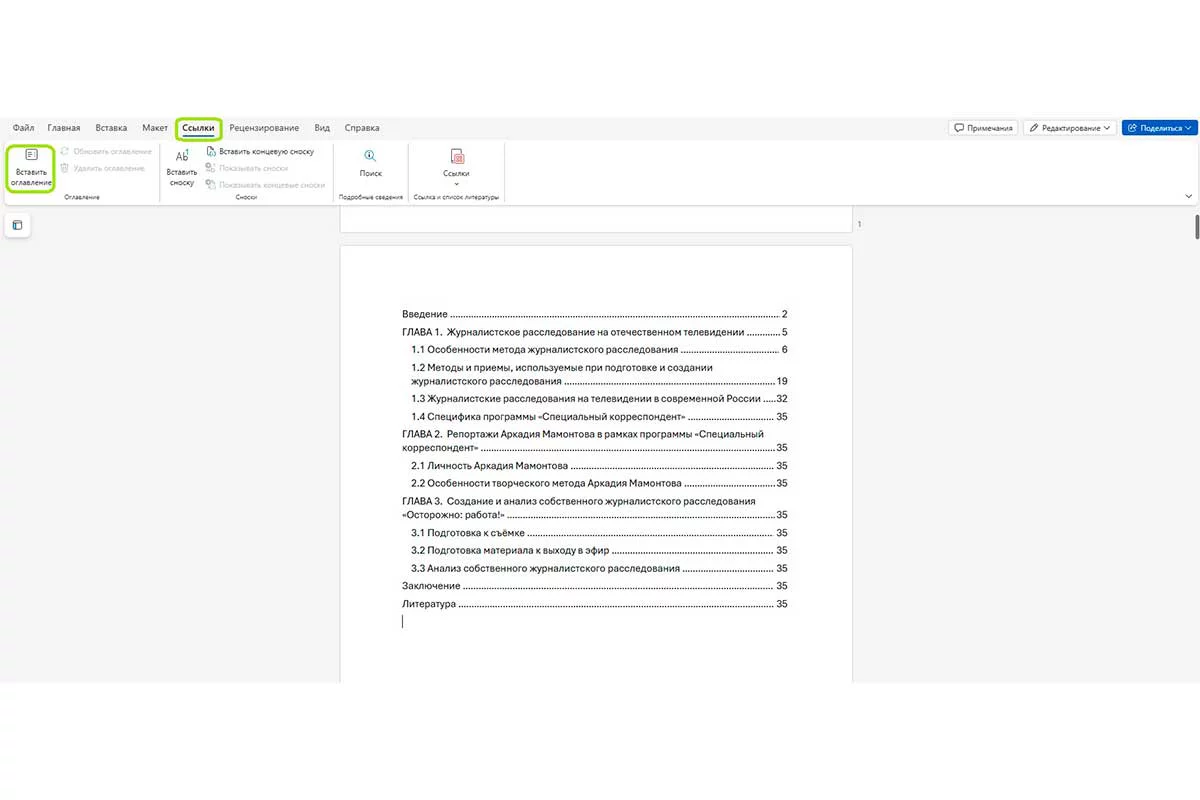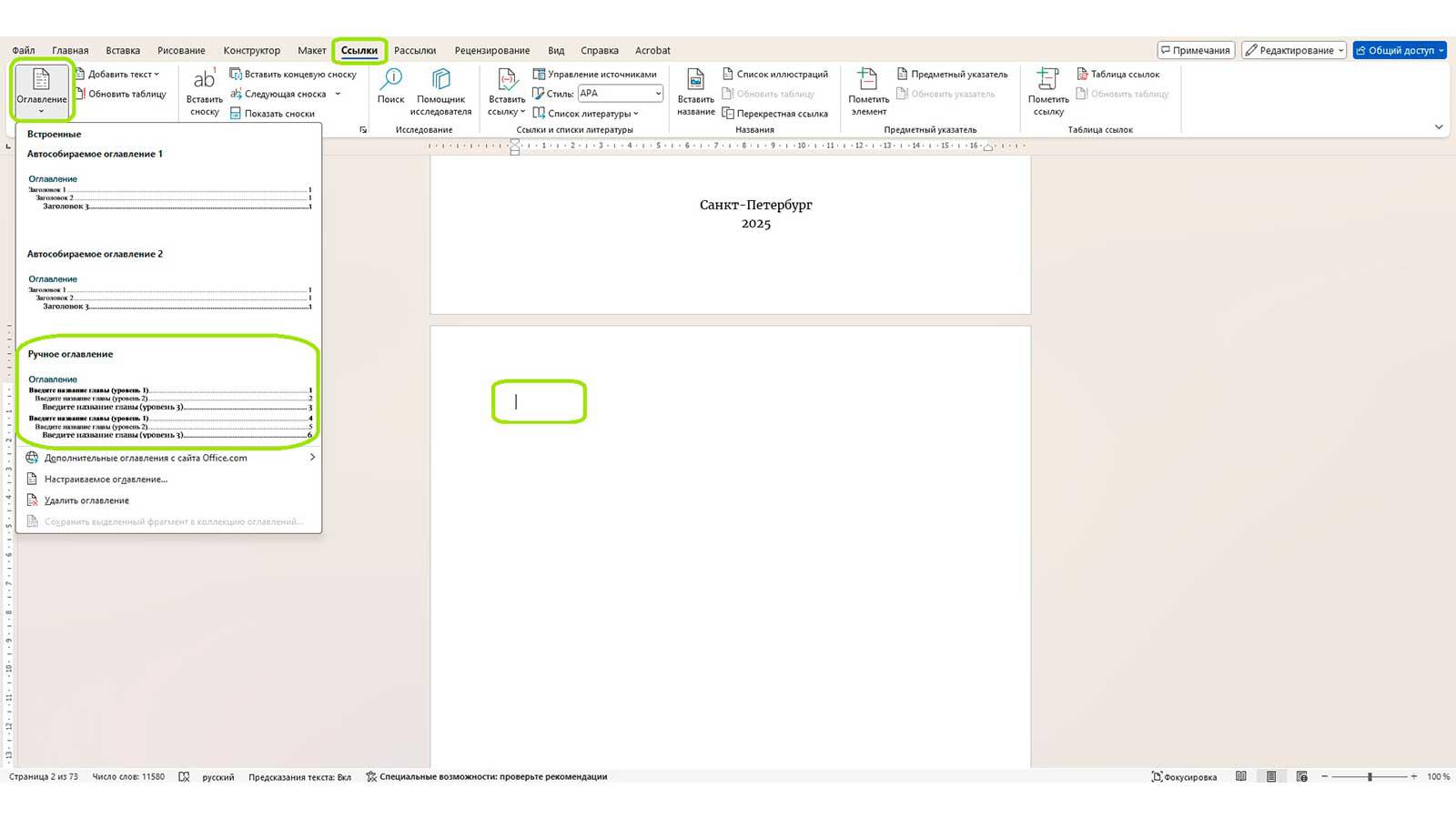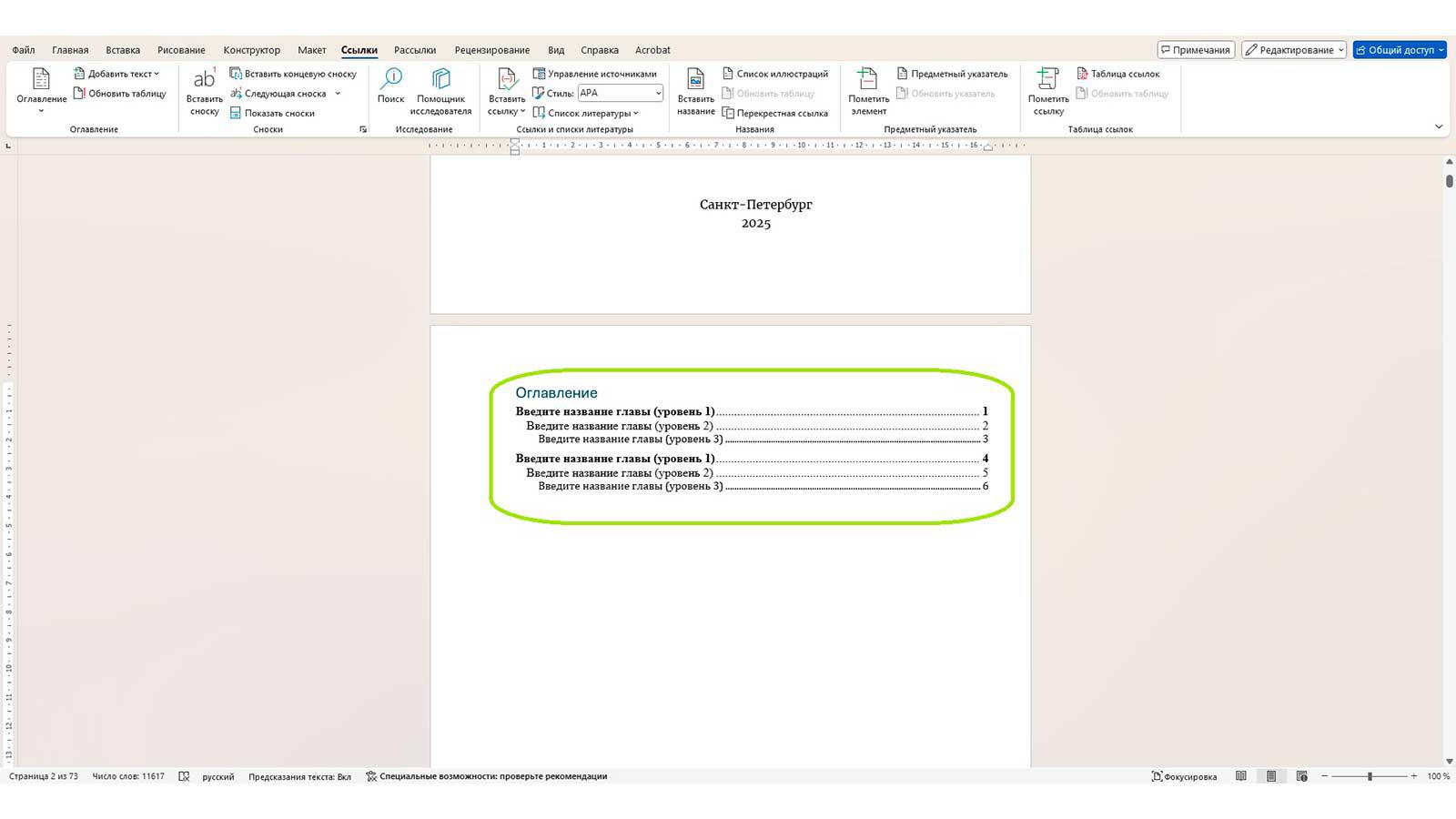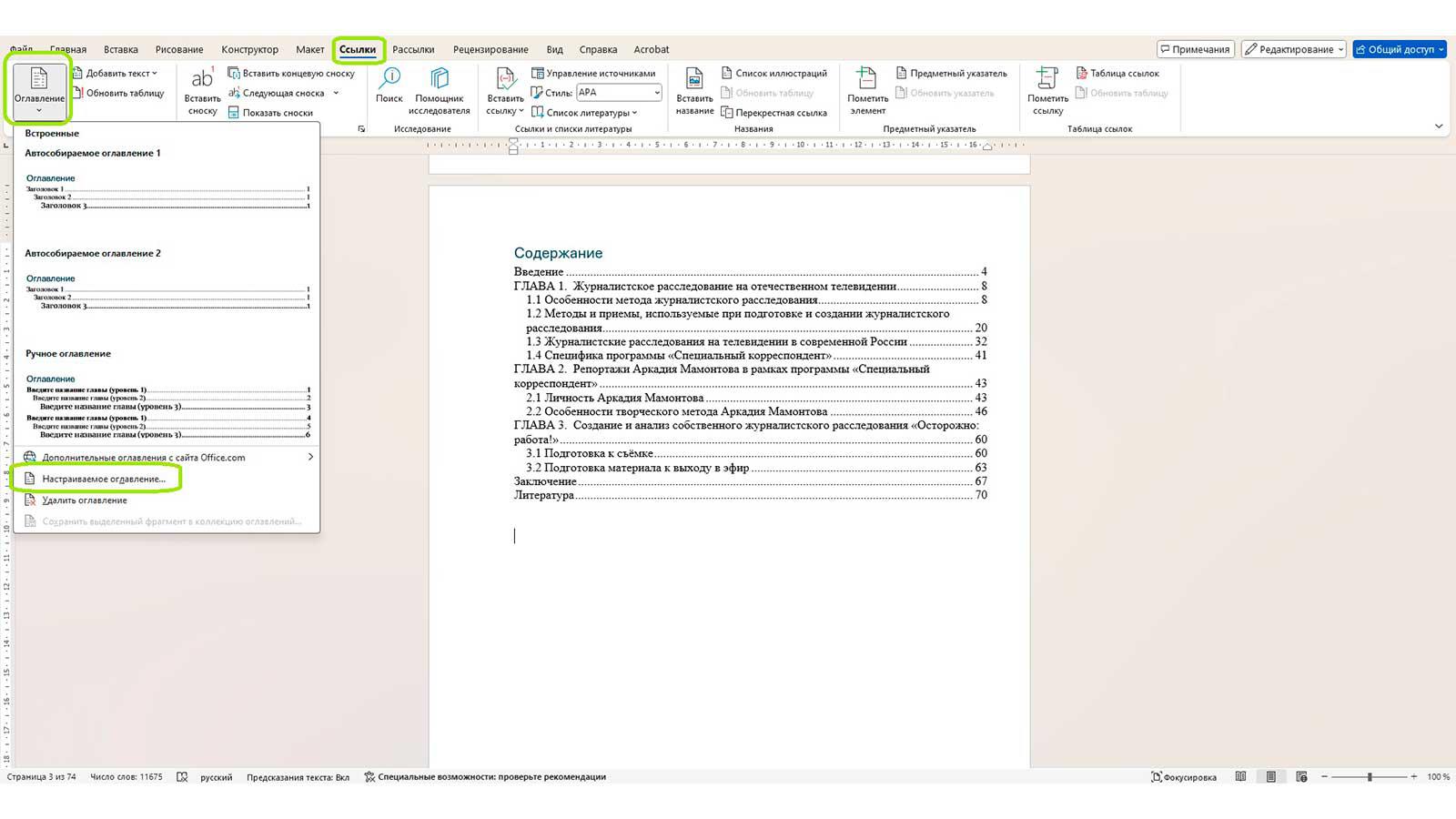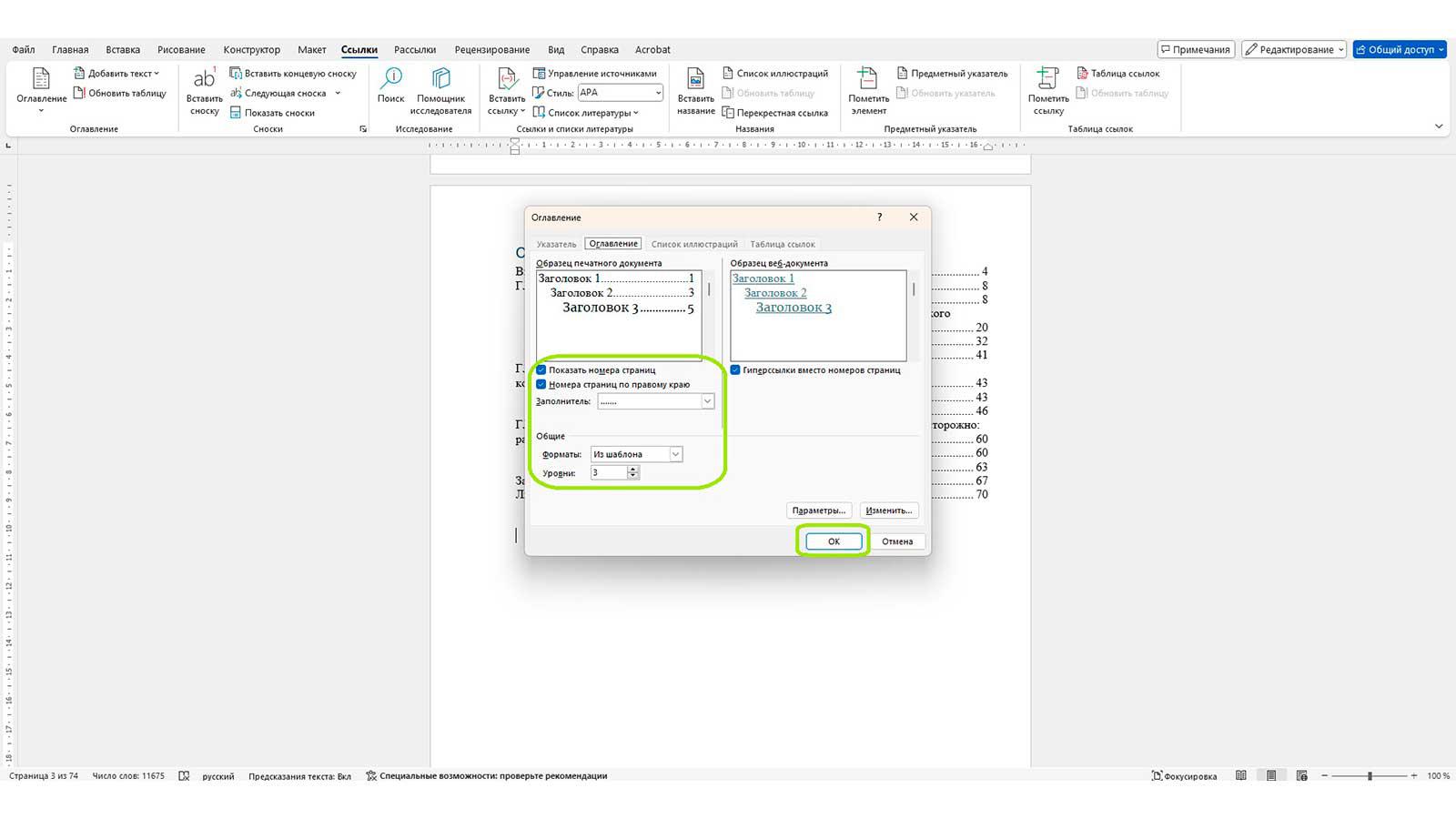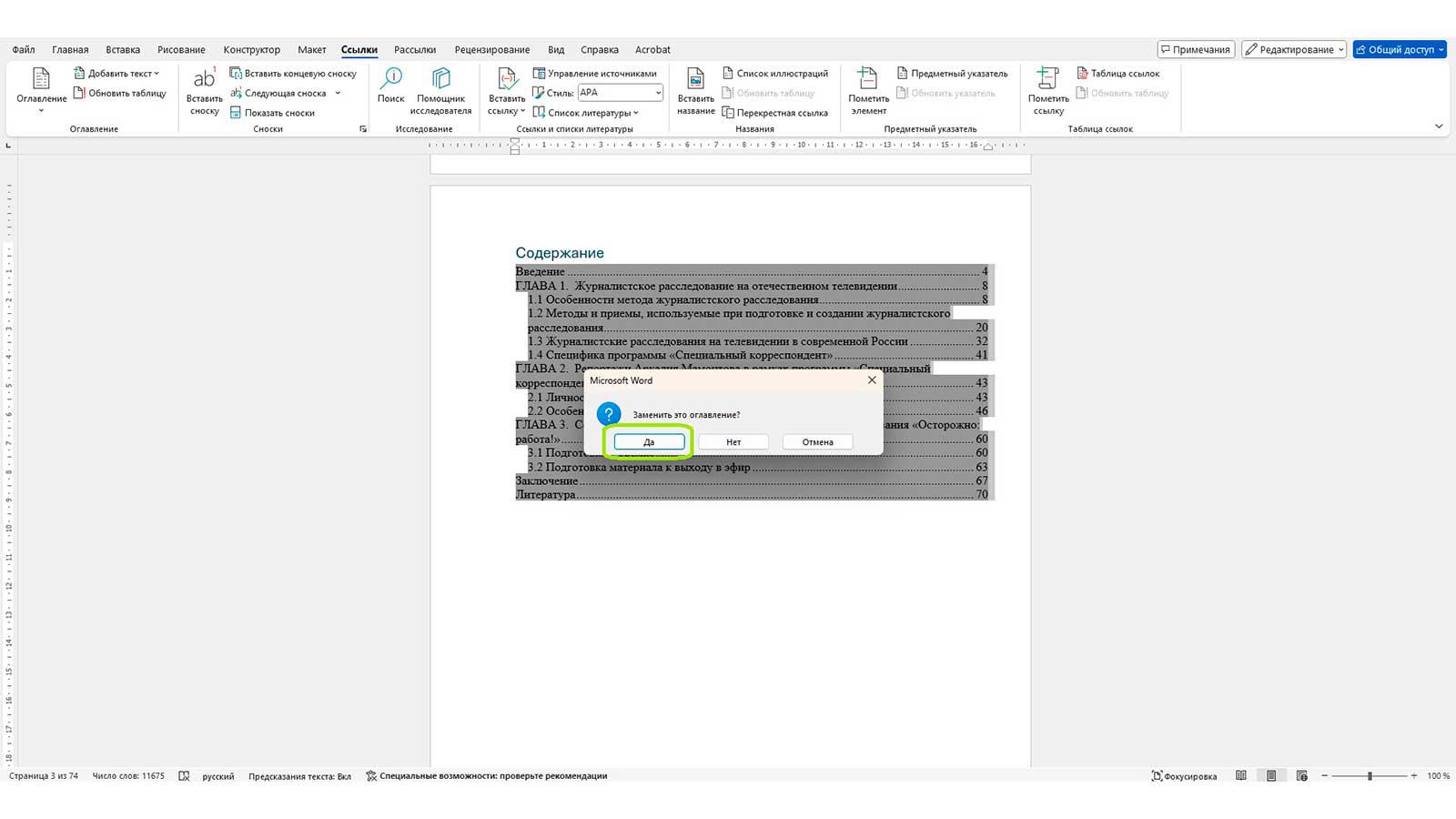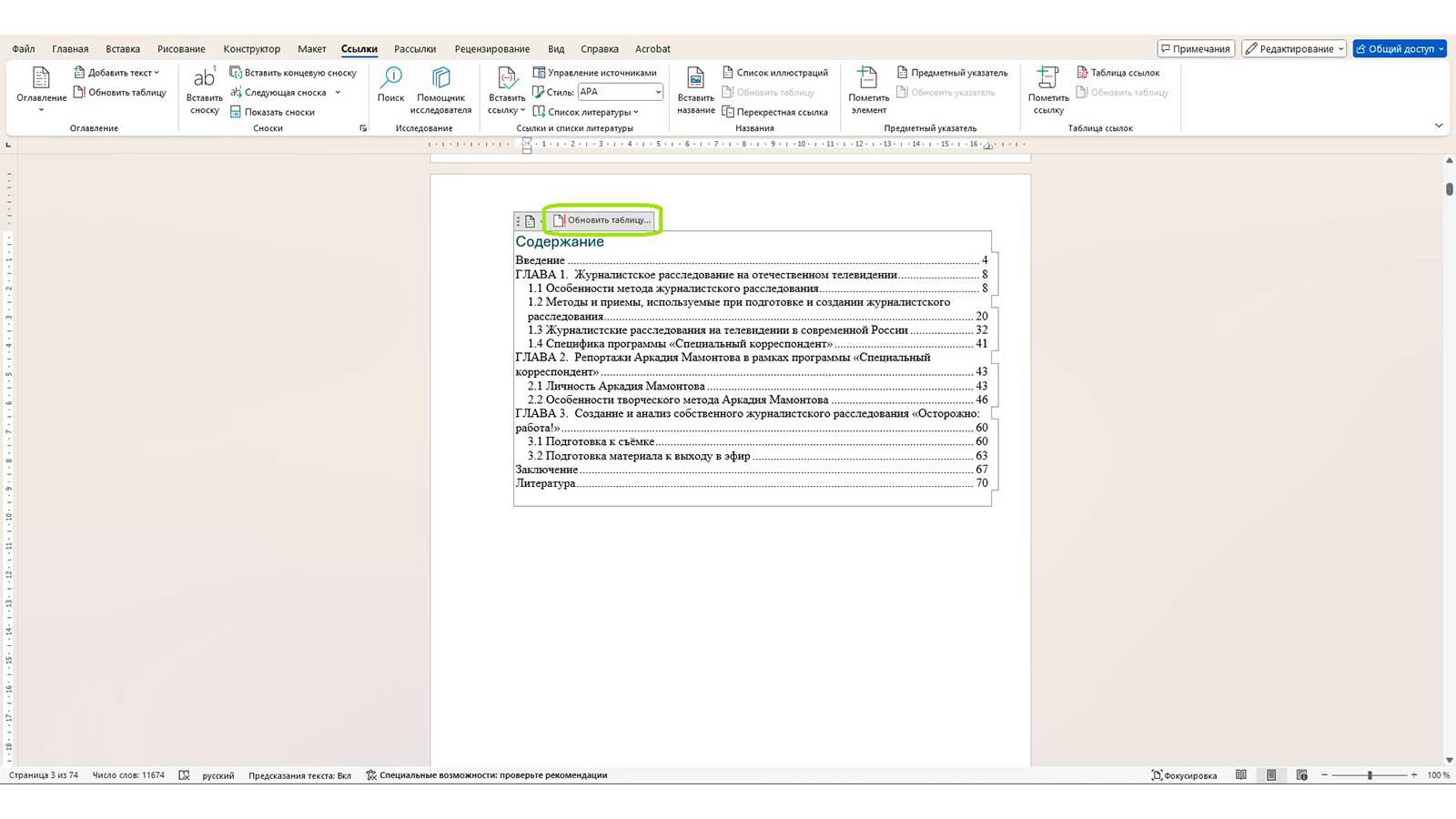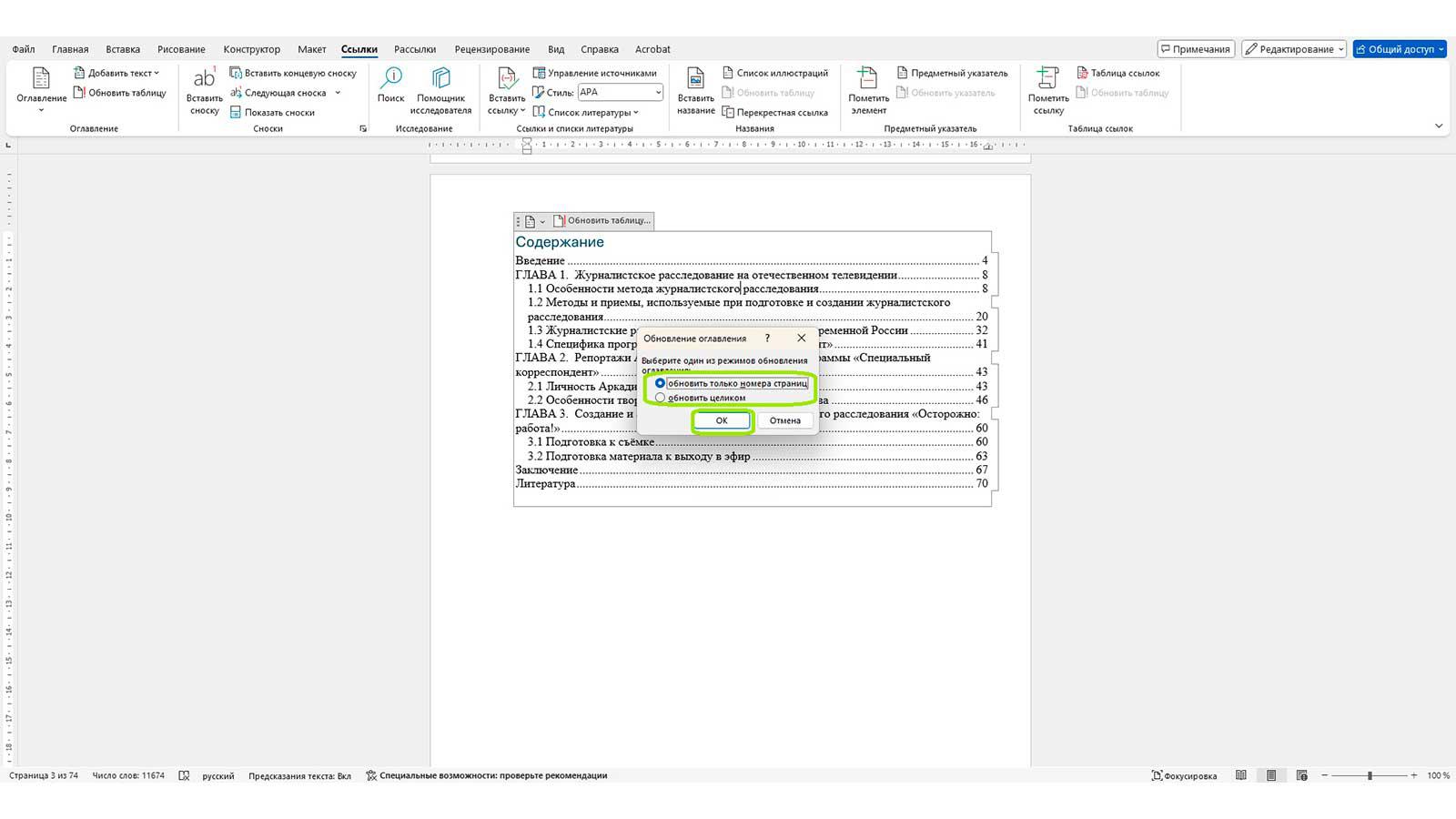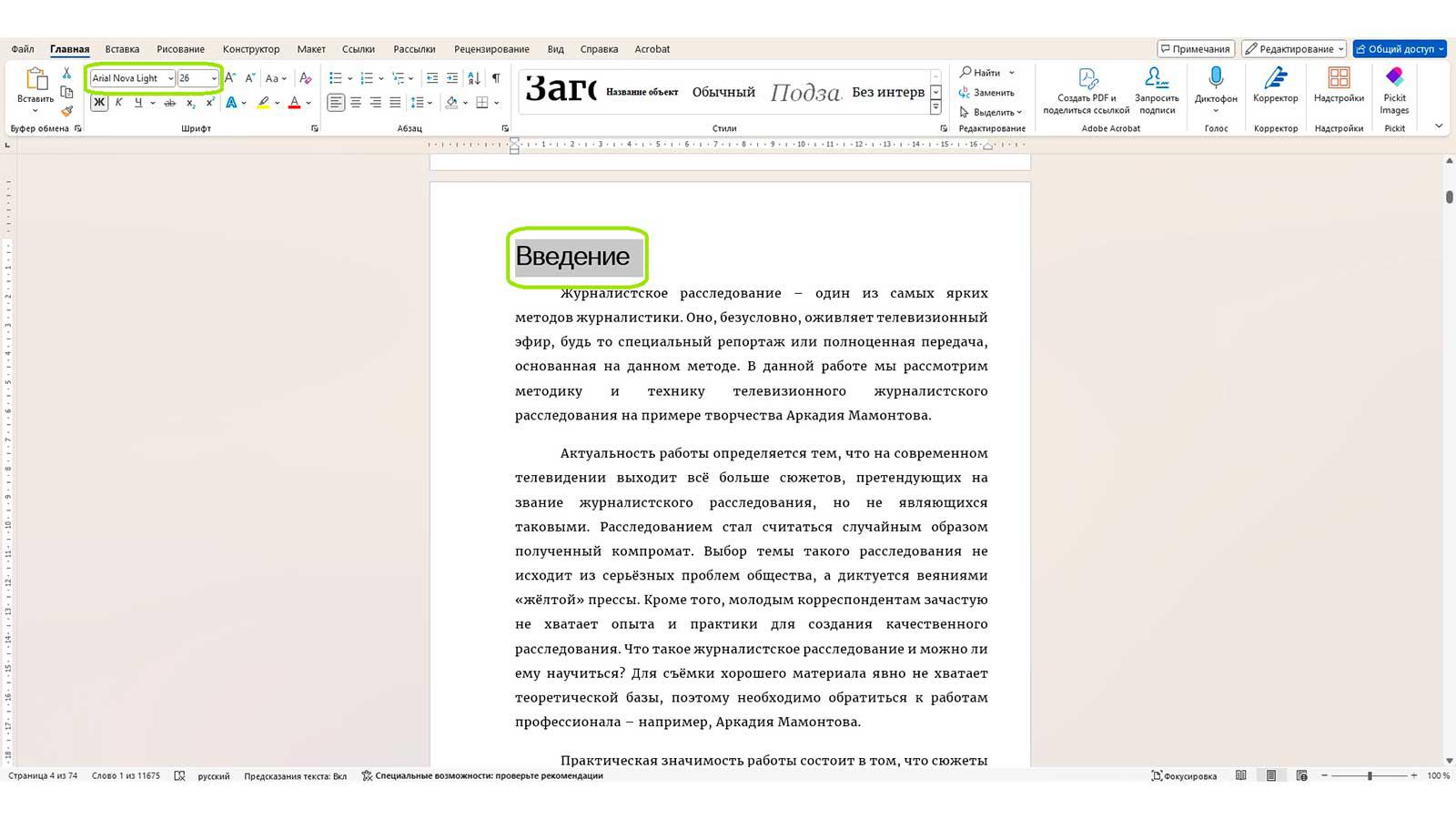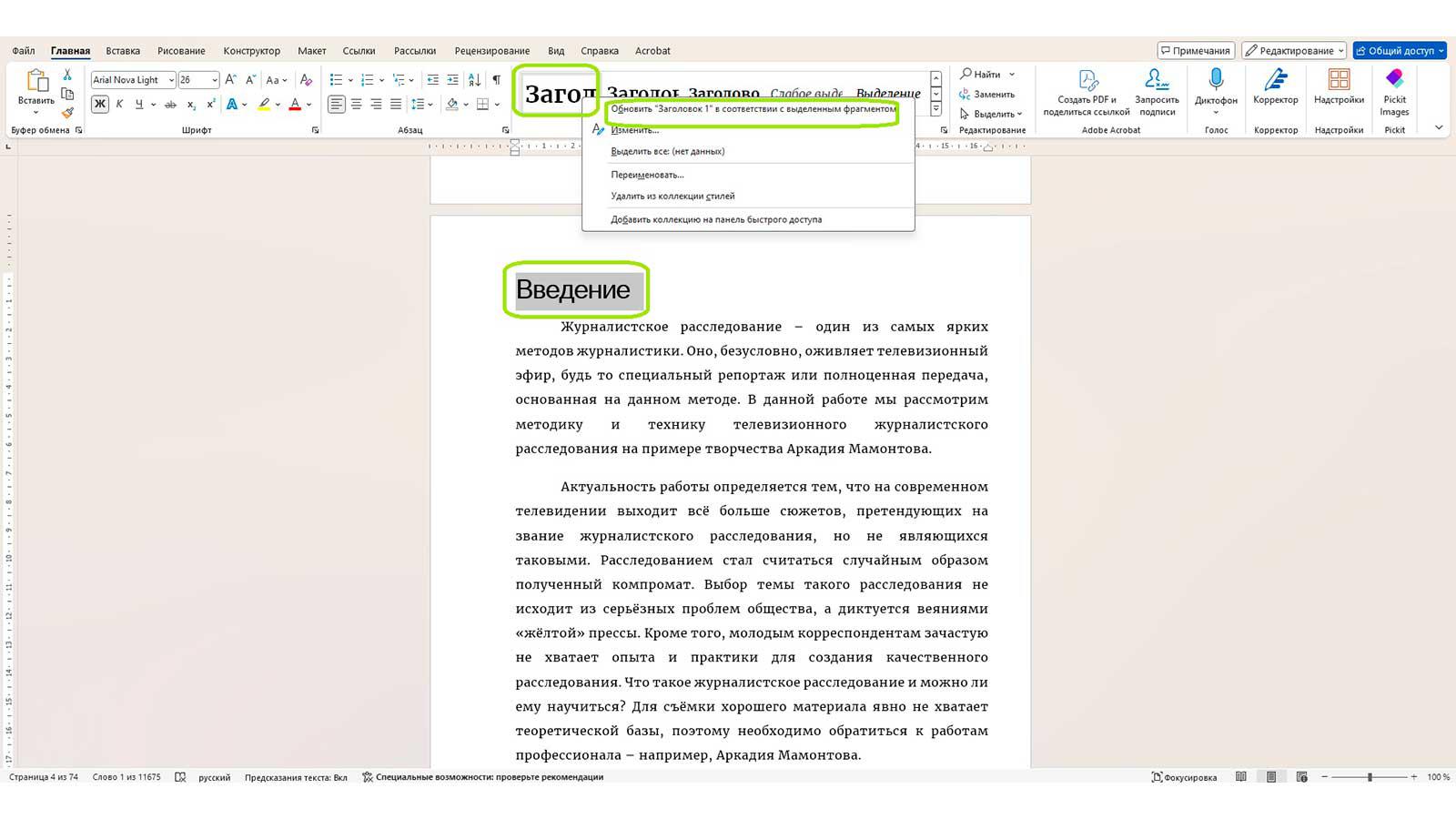Как сделать оглавление в Word. Автоматически и вручную
. Пошаговая инструкция
Список глав документа помогает быстро сориентироваться в объемном материале, структурирует текст и показывает затронутые в нем темы
Оглавление — это перечень частей и разделов документа с указанием страниц, на которых они расположены [1]. Чаще всего оно необходимо в книгах и студенческих работах: рефератах, курсовых, дипломах. Список глав документа помогает быстро сориентироваться в объемном материале, структурирует текст и показывает затронутые в нем темы. РБК Life объясняет, как разными способами сделать оглавление в текстовом редакторе Word.
Содержание
Что нужно сделать перед созданием оглавления
Перед тем как собирать оглавление, необходимо подготовить сам материал: написать текст, отредактировать его и разбить на заголовки и подзаголовки, создать титульный лист.
Как отформатировать заголовки
Чтобы заголовки и подзаголовки корректно отобразились в содержании, их необходимо отформатировать.
- Зажав левую кнопку мыши, выделите первый заголовок в тексте. Часто это «Введение». Во вкладке «Главная» на панели инструментов кликните «Заголовок 1» в меню «Стили»: так вы примените необходимый формат.
- Повторите процедуру, используя для названий глав стиль «Заголовок 1», а для параграфов — «Заголовок 2».
- Чтобы проверить, правильно ли отформатирован текст, разверните вкладку «Вид» на панели инструментов, найдите раздел «Отображение» и поставьте галочку в окошко рядом с пунктом «Область навигации». В левой части страницы появится структура документа, которая попадет в содержание.
Как отформатировать заголовки для сборки оглавления в Word
Есть и другой способ подготовить заголовки. Учитывайте, что для онлайн-версии Word он не подходит.
- Выделите заголовок в тексте. Во вкладке «Ссылки» кликните пункт «Добавить текст».
- Для названий глав выберите «Уровень 1», а для параграфов — «Уровень 2».
Как отформатировать заголовки в Word другим способом
Как сделать отдельную страницу для оглавления
Оглавление обычно располагается на второй странице — после титульного листа и перед основным материалом. В готовом тексте для него нужно создать отдельный лист внутри документа. Это можно сделать двумя способами.
- Поместите курсор перед первым словом основной части текста или после последнего слова на титульном листе. Разверните вкладку «Вставка» и выберите опцию «Разрыв страницы». Между титульным листом и остальным текстом появится пустая страница для содержания.
- Установите курсор внизу на титульном листе или в начале второй страницы документа. Во вкладке «Вставка» нажмите «Пустая страница».
Как сделать отдельную страницу в документе для оглавления в Word
Как сделать автоматическое оглавление в Word
Автоматическое оглавление удобно тем, что его не нужно прописывать самостоятельно. Текстовый редактор создаст его из отформатированных заголовков. Кроме того, автоматическое содержание легко и быстро обновится, если вы измените названия глав или часть текста после редактуры окажется на другой странице [2].
- Установите курсор в верхней части созданной для содержания страницы. Разверните вкладку «Ссылки», нажмите «Оглавление» и выберите «Автособираемое оглавление 1».
- При необходимости замените слово «Оглавление», которое появится по умолчанию, на «Содержание».
Как собрать автоматическое оглавление в Word
Как создать автоматическое оглавление в онлайн-версии Word
Чтобы начать пользоваться онлайн-версией Word, нужно пройти регистрацию на сайте Microsoft. Сервис бесплатный для российских пользователей, но для доступа к расширенным функциям необходимо выбрать и оплатить тариф.
В онлайн-версии текстового редактора можно создать только автоматическое содержание.
Когда отформатируете все заголовки, кликните мышью по месту для содержания в документе, откройте вкладку «Ссылки» и выберите пункт «Вставить оглавление».
Как сделать автоматическое оглавление в онлайн-версии Word
Как сделать оглавление в Word вручную
Если заголовки в содержании и в самом тексте должны быть разного стиля, автоматический способ не подойдет. Содержание нужно собрать вручную. При таком методе придется самостоятельно прописать названия глав и параграфов, а также номера страниц. Минус собранного вручную содержания в том, что в процессе можно пропустить какой-либо раздел текста. Кроме того, внесенные в заголовки изменения не отобразятся автоматически: оглавление нужно будет перепечатывать.
- Поставьте курсор в верхнюю строку пустой страницы. Во вкладке «Ссылки» кликните «Оглавление» и выберите «Ручное оглавление».
- В появившейся схеме содержания пропишите названия глав и параграфов, укажите номера страниц.
Как собрать оглавление вручную в Word
Как отредактировать оглавление в Word
Когда содержание собрано, в него можно при необходимости внести правки.
Как изменить оглавление
Ручное и автоматическое содержание можно отредактировать как обычный текст, то есть поменять стиль и размер шрифта, интервалы между строками. В автоматическом содержании можно скорректировать и другие параметры.
- Разверните вкладку «Ссылки», нажмите «Оглавление» и выберите пункт «Настраиваемое оглавление».
- В открывшемся окне можно поменять точки между текстом и номером страницы на пунктирную линию, убрать номера страниц, изменить количество уровней в содержании и выбрать новый формат — например, «Изысканный» или «Затейливый». После выбора нужных параметров нажмите ОК.
- Подтвердите изменение параметров во всплывающем окне.
Как изменить параметры оглавления в Word
Как обновить оглавление
Если вы изменили в тексте названия заголовков или их расположение в документе, автоматическое содержание нужно обновить [3].
- Кликните по содержанию левой кнопкой мыши и выберите опцию «Обновить таблицу».
- Выберите режим обновления — целиком или только номера страниц. Нажмите ОК.
Как обновить автоматическое оглавление в Word
Как изменить стили заголовков
При форматировании заголовков Word по умолчанию применяет для них определенные параметры — например, шрифт Merriweather, 24-й кегль. При необходимости этот стиль можно изменить на любой другой, сохранив корректное отображение содержания.
- Выделите отформатированный заголовок левой кнопкой мыши. Измените стиль или размер шрифта.
- Правой кнопкой мыши щелкните на «Заголовок 1» в меню «Стили» во вкладке «Главная». В контекстном меню выберите пункт «Обновить в соответствии с выделенным фрагментом». Все заголовки в тексте приобретут такой же формат.
Как изменить стиль заголовков в тексте в Word